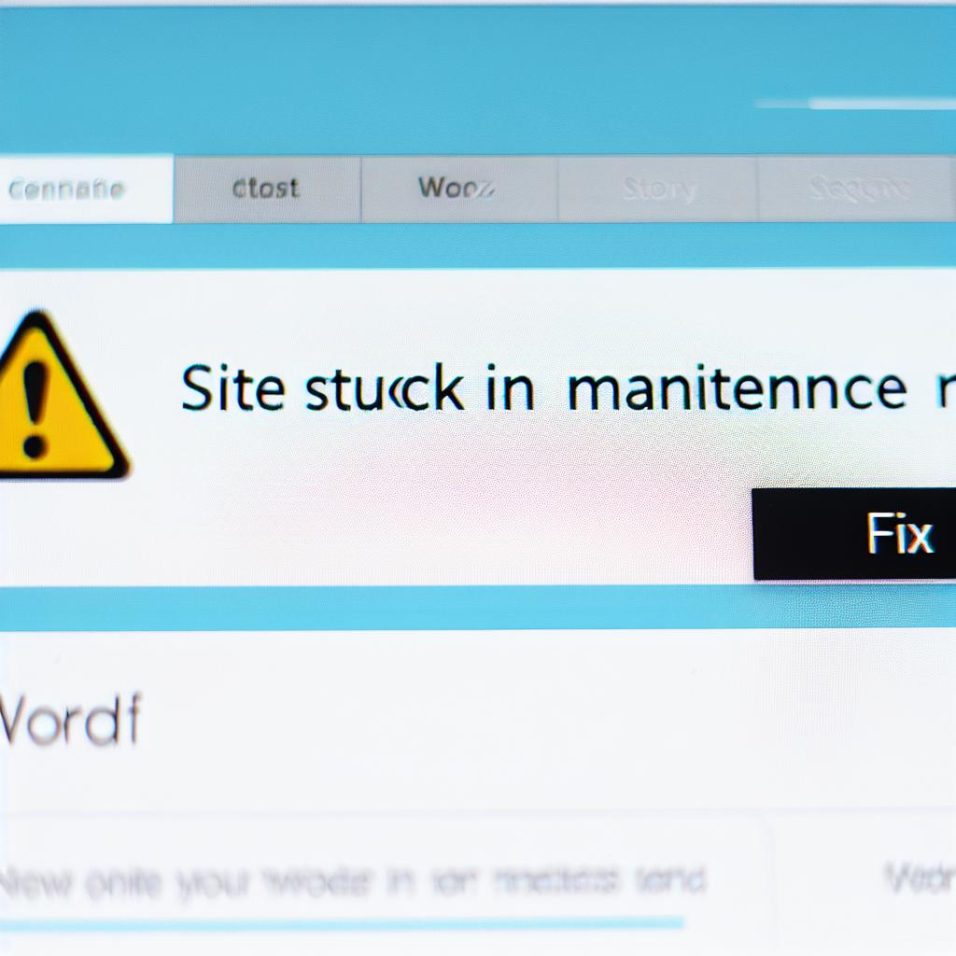Understanding WordPress Maintenance Mode
When WordPress performs tasks such as updates, it temporarily puts the site into maintenance mode. During this period, visitors see a simple notification indicating that the site is undergoing maintenance. While this mode is necessary for updates, issues may arise when the site remains in maintenance mode, blocking users from accessing content.
Identifying the Issue
The primary cause of a WordPress site being stuck in maintenance mode is the presence of a maintenance.php file in your site’s root directory. This file is automatically generated when updates are ongoing and should be automatically removed once the process is completed. However, if an unexpected interruption occurs, such as a timeout or server error, the file may remain, preventing the site from exiting maintenance mode.
Accessing Your Site Files
To resolve the issue, access your site files through an FTP client like FileZilla, or via your hosting provider’s file manager. Locate the root directory of your WordPress installation, typically named public_html.
Deleting the .maintenance File
Once you’re in the root directory, look for a file named .maintenance. This is a hidden file, so ensure your FTP client or file manager has the option to view hidden files enabled. Delete this file to remove maintenance mode from your site. Here’s a step-by-step guide:
1. Connect to your server using an FTP client or file manager.
2. Navigate to the root directory of your WordPress installation.
3. Ensure you can see hidden files.
4. Find and delete the .maintenance file.
Checking for Incomplete Updates
Removing the .maintenance file should fix the issue, but it’s essential to ensure that all updates were completed successfully. Log in to your WordPress admin panel and navigate to Dashboard > Updates to check for any pending updates. If any updates are incomplete, re-initiate them.
Preventing Recurrence
To minimize the risk of getting stuck in maintenance mode in the future, consider these practices:
Backup Regularly: Ensure you have recent backups before running updates.
Update Plugins and Themes Individually: This approach minimizes the risk of conflicts and allows better control over the update process.
Check Server Requirements: Ensure your hosting environment meets the PHP and MySQL requirements for the latest version of WordPress.
Using Plugins
There are several plugins available to manage and streamline WordPress maintenance tasks. A plugin such as WP Maintenance Mode can offer additional control over blocking access during maintenance without relying solely on the default maintenance mode.
Additional Troubleshooting Tips
Clear Your Cache: After resolving a maintenance mode issue, clear your browser and caching plugin caches to ensure you’re viewing the updated site.
Consult with Your Hosting Provider: If issues persist, contact your hosting provider for assistance. They may spot server-related problems impacting the updating process.
In summary, while WordPress maintenance mode is a handy feature for site updates, getting stuck in it can disrupt access to your site. By following the troubleshooting steps above, you can quickly restore access and prevent future occurrences.