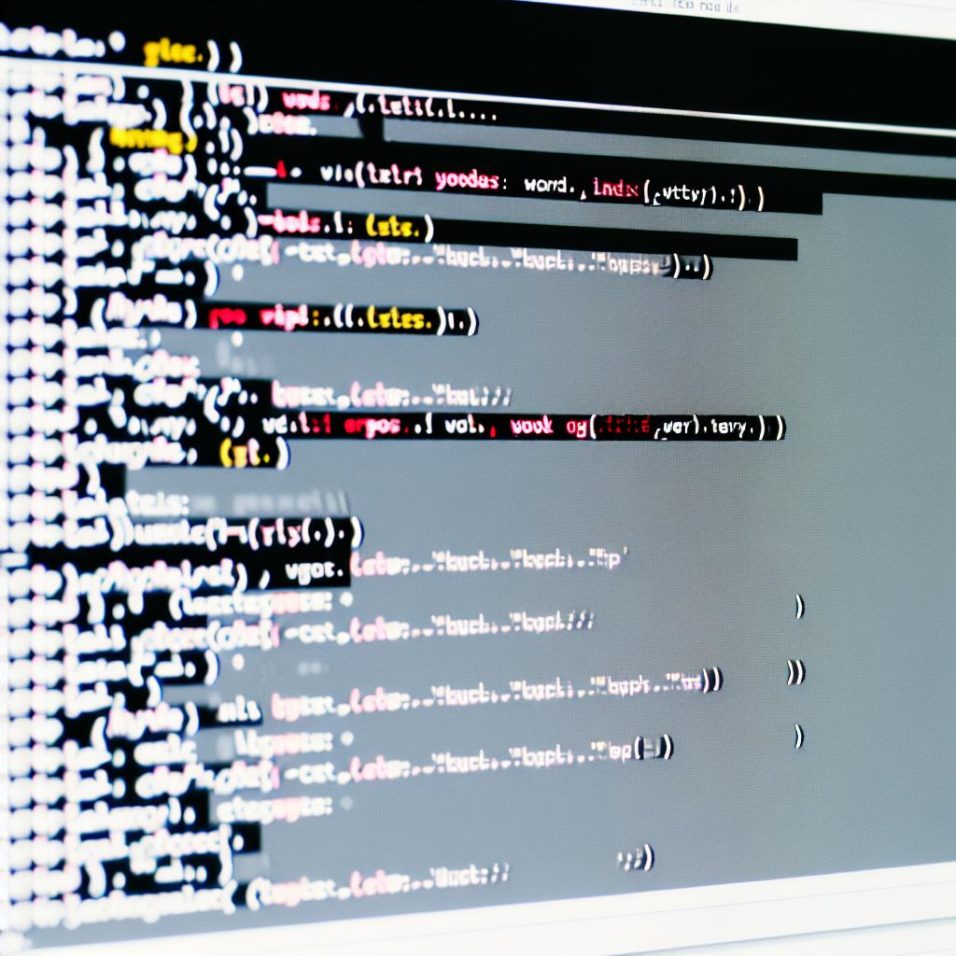Understanding Debugging Mode in WordPress
WordPress debugging mode is an indispensable feature for developers and site owners aiming to identify and rectify errors on their websites. By enabling debugging, you can track PHP errors, notifications, and warnings, which is crucial for troubleshooting issues efficiently. This article delves into the steps for activating debugging mode in WordPress, alongside some advanced options and important security considerations.
Access the wp-config.php File
To initiate debugging, you must modify the wp-config.php file. This fundamental configuration file resides in the root directory of your WordPress setup. You can gain access through an FTP client or your hosting provider’s file management tool.
Edit wp-config.php
After accessing wp-config.php, open it using a text editor. This file encompasses various settings for your WordPress site, allowing you to modify or add code necessary for enabling debugging.
Enabling Debugging Mode
In the file, find the line that reads:
“`php
define(‘WP_DEBUG’, false);
“`
Change false to true, transforming it into:
“`php
define(‘WP_DEBUG’, true);
“`
This simple alteration activates the WordPress debugging mode, allowing error messages to be visibly displayed on your site’s pages for troubleshooting purposes.
Additional Debugging Options
Beyond basic error messages, WordPress provides additional features for more comprehensive error tracking, as outlined below:
WP_DEBUG_LOG: Enabling the debug log ensures errors are logged into a dedicated file. Add this line:
“`php
define(‘WP_DEBUG_LOG’, true);
“`
This generates a debug.log file in the wp-content directory, capturing all errors for future review.
WP_DEBUG_DISPLAY: By default, error messages surface on your site’s pages during debugging. To conceal these messages on live sites, adjust this setting:
“`php
define(‘WP_DEBUG_DISPLAY’, false);
“`
This approach is beneficial when operating on a live environment where public error display might expose vulnerabilities.
Script Debugging: For loading non-minified versions of JavaScript and CSS files, particularly useful during development, enable script debugging by adding:
“`php
define(‘SCRIPT_DEBUG’, true);
“`
Security Considerations
Once troubleshooting is complete, deactivating debugging mode is crucial, particularly on production sites. Visible error messages can expose potential vulnerabilities. Reset the configuration as follows:
“`php
define(‘WP_DEBUG’, false);
“`
Effectively managing your debugging settings not only aids in problem resolution but also helps maintain the site’s security integrity.
Further Resources
To explore additional WordPress debugging options, consult the official WordPress documentation for comprehensive guidance. It’s also prudent to backup your site prior to making edits to core files, safeguarding against potential mishaps.
In summary, understanding and using WordPress debugging mode empowers developers to maintain site performance and rectify issues proactively, ensuring a seamless user experience while safeguarding the site against inadvertent security exposures.