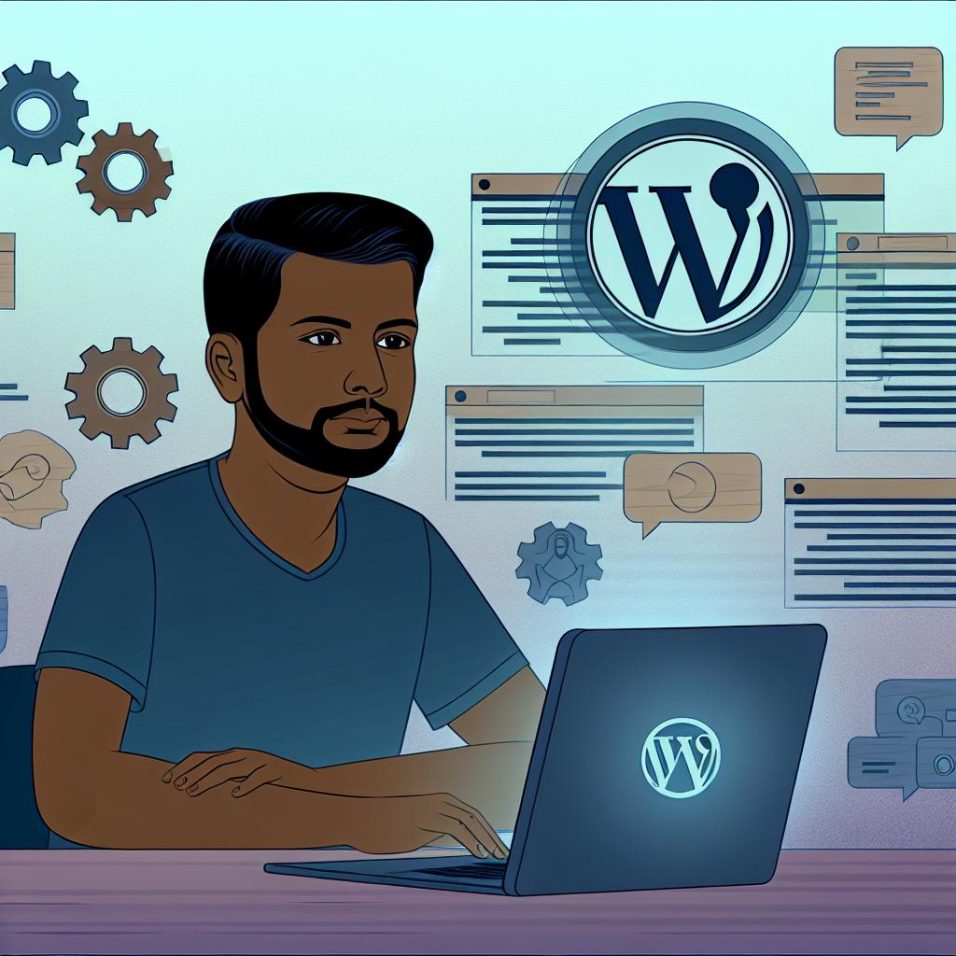Understanding the Importance of Debugging in WordPress
Debugging a WordPress website is crucial in maintaining its performance, security, and overall user experience. By identifying and fixing errors promptly, you can avoid potential risks and ensure a seamless experience for your website visitors. This guide aims to provide practical steps for effective WordPress debugging, helpful for users at any level, from beginners to seasoned developers.
Enable WordPress Debugging Mode
The first step in the debugging process is to enable WordPress’s internal debugging feature. This built-in function helps track and display errors occurring in themes, plugins, and core files. To activate it, follow these steps:
1. Access your site files via FTP or your hosting provider’s file manager.
2. Locate the wp-config.php file situated in the root directory of your website.
3. Add or alter the line:
define('WP_DEBUG', true);
4. Save the changes and refresh your website to start viewing the error messages.
While enabling WP_DEBUG reveals errors directly on the front end of your site, it’s often better in a production environment to utilize define('WP_DEBUG_LOG', true); to keep a log of errors in a debug.log file located in the wp-content directory. This minimizes the visibility of errors to your users while giving you the information you need to troubleshoot effectively.
Identify and Fix Common WordPress Errors
Many WordPress errors are common and can be resolved with straightforward solutions. Here are some to consider:
404 Errors on Posts
A 404 error typically points to issues with permalinks. To address this problem:
– Navigate to Settings > Permalinks in your WordPress dashboard.
– Ensure the permalink structure is what you desire.
– Select Save Changes which resets the permalinks and often resolves the error.
Internal Server Error (500)
This notorious error can arise from corrupted .htaccess files or PHP memory limits being exceeded.
– Try renaming the .htaccess file to .htaccess_old and refresh your site to verify if the issue is resolved.
– Increase your PHP memory limit by adding or updating the following in your wp-config.php:
define('WP_MEMORY_LIMIT', '256M');
By following these steps, you can often rectify an internal server error, restoring functionality to your site.
Deactivating Themes and Plugins
Theme and plugin conflicts are common sources of issues in WordPress. Diagnosing them involves:
1. Deactivating all plugins at once via Plugins > Installed Plugins using the Bulk Actions menu.
2. Re-activating each plugin individually and checking if the error persists after each activation.
3. Switching to a default theme such as Twenty Twenty-One through Appearance > Themes to ascertain if the issue is with your current theme.
Systematically testing your plugins and themes can help pinpoint the source of a conflict, allowing you to address it directly.
Examine Browser Console Errors
Your browser’s developer tools can be instrumental in pinpointing JavaScript or server errors:
1. Open your site in any web browser, right-click, and select Inspect.
2. Navigate to the Console tab where script errors will be shown.
3. Research any error messages online or reference the WordPress documentation to gain insights into potential fixes.
By utilizing the browser console, you gain visibility into errors hidden from plain sight, allowing for more comprehensive debugging.
Utilize Debugging Plugins
Debugging plugins can expedite the troubleshooting process by eliminating the necessity of direct code editing:
– Employ Query Monitor for an extensive overview of database queries, PHP errors, and more.
– Use WP Debugging to smoothly enable WordPress’s debugging mode.
These tools serve as excellent resources, offering enhanced visibility when navigating complex issues.
Seek Assistance in WordPress Communities
In some cases, you might face intricate problems that require additional expertise. Engaging with the WordPress community can be incredibly beneficial:
– Visit the WordPress support forums to seek guidance and solutions.
– Participate in discussions on platforms like Stack Overflow to leverage the collective experience of seasoned developers.
Drawing from the knowledge pool of the broader WordPress community can yield insights and solutions that you may not have considered independently.
Conclusion
Regularly monitoring and debugging your WordPress site is crucial for sustained performance and security. By understanding and applying these techniques, and seeking community support when needed, you can cultivate robust troubleshooting skills. While debugging may initially seem daunting, systematic and thoughtful approaches can swiftly address issues, ensuring your site remains fully operational and efficient.