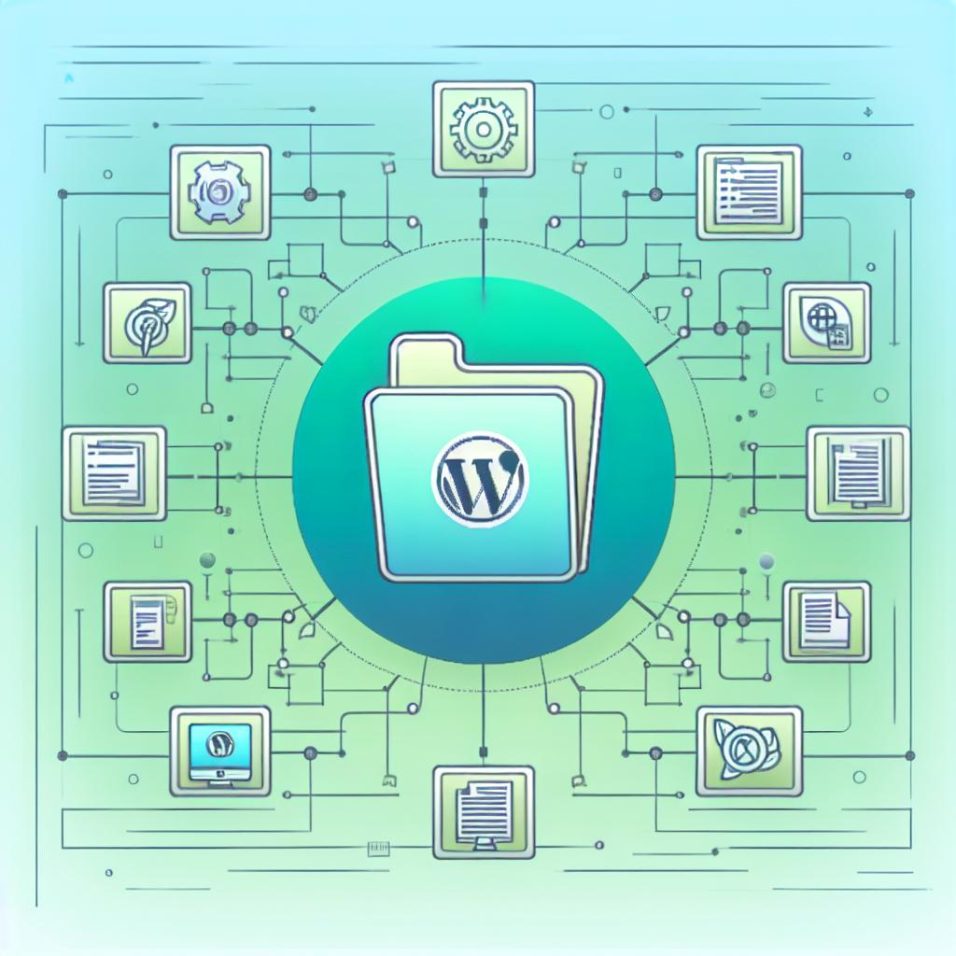Introduction
Creating an event calendar in WordPress can enhance the functionality of your website by allowing users to view upcoming events, book tickets, and even integrate with other platforms. In this guide, we will take you through the process of setting up an event calendar using WordPress plugins and themes, helping you provide a seamless experience for your users.
Understanding the Importance
The integration of an event calendar not only boosts user engagement but also simplifies managing and promoting events. Whether it’s a local meet-up, a webinar, or a multi-day conference, an efficient event calendar ensures attendees have access to all necessary details at their fingertips. It’s about transforming a static website into an interactive community hub.
Choosing the Right Plugin
One of the essential steps in creating an event calendar in WordPress is choosing the right plugin. Several plugins are available, each with its own features and flexibility. Here are some popular options:
Acclaimed for its user-friendly interface and adaptability, The Events Calendar is a preferred choice for many. For an enhanced visual appeal and comprehensive functionalities, All-in-One Event Calendar emerges as another contender. For those focused on managing recurring events, Event Organiser offers flexible solutions. Remember, the key is to pick a plugin that aligns with your specific needs and simplifies user interaction.
Installation and Setup
The installation process is as simple as it can get.
Step 1: Begin by navigating to the WordPress dashboard and selecting Plugins > Add New. Enter the name of your preferred plugin in the search bar and then click on Install Now. Once the installation is complete, activate the plugin.
Step 2: Post activation, visit the plugin’s settings via the dashboard. Most plugins are equipped with a setup wizard designed to streamline the configuration. During this stage, you’ll configure fundamental settings like calendar views, categorization of events, and various integration options.
Seamless Setup
These steps are tailored to ensure a smooth setup, facilitating users to delve into the full potential of their chosen plugin without a steep learning curve. By following these instructions, you’ll ensure that your event calendar integrates fluidly into your site’s architecture.
Creating Events
Following the setup, the next step involves populating your calendar with events.
Step 1: Locate and click on Events > Add New within the WordPress dashboard. This opens a dedicated interface for inserting event-specific information like title, description, date, time, and location.
Step 2: Take advantage of additional fields for intricate details such as organizer contact information, ticket availability, and recurring event patterns.
Step 3: Once satisfied with the event details, hit Publish to broadcast the event on your calendar, making it visible to your audience.
Detailed Entries
This multi-step process ensures comprehensive event descriptions, maximizing user engagement and providing clarity. Leveraging these detailed entries facilitates informed decision-making for attendees, ultimately enhancing satisfaction and attendance rates.
Customizing the Calendar
Personalization is critical to ensure the calendar seamlessly matches your website’s theme.
By exploring plugin settings, you can adjust color schemes, switch between calendar views (monthly, weekly, daily), and choose suitable event display formats. For those comfortable with CSS, further customization can be achieved by accessing Appearance > Customize.
Balancing Aesthetics and Usability
The aim is to strike a harmonious balance between aesthetics and usability. Customization allows you to craft a calendar that not only looks great but also enhances user experience through intuitive navigation and clear presentation of information.
Embedding the Calendar
You can easily embed the calendar on any page of your WordPress site using the tools provided by the plugin.
Most plugins come equipped with shortcodes or support for the WordPress Gutenberg editor blocks. For instance, inserting a shortcode such as [events_calendar] on a desired page or post can efficiently display your calendar. Always refer to your plugin’s documentation for the most accurate embedding methods.
Seamless Integration
Embedding is about creating seamless integration with your website’s existing content. By doing so, you ensure that users can effortlessly navigate to events without disrupting their browsing journey, enhancing overall site fluidity.
Conclusion
Incorporating an event calendar into your WordPress site can serve as a pivotal tool for boosting engagement and efficiently organizing events. The right plugin, coupled with precise configuration, can provide users with a dynamic and informative platform. It’s imperative to keep your event information updated to ensure visitors are consistently receiving accurate and timely details about upcoming events.
To further explore the capabilities and benefits of various plugins, you can visit WordPress Plugin Directory for detailed insights and user reviews.