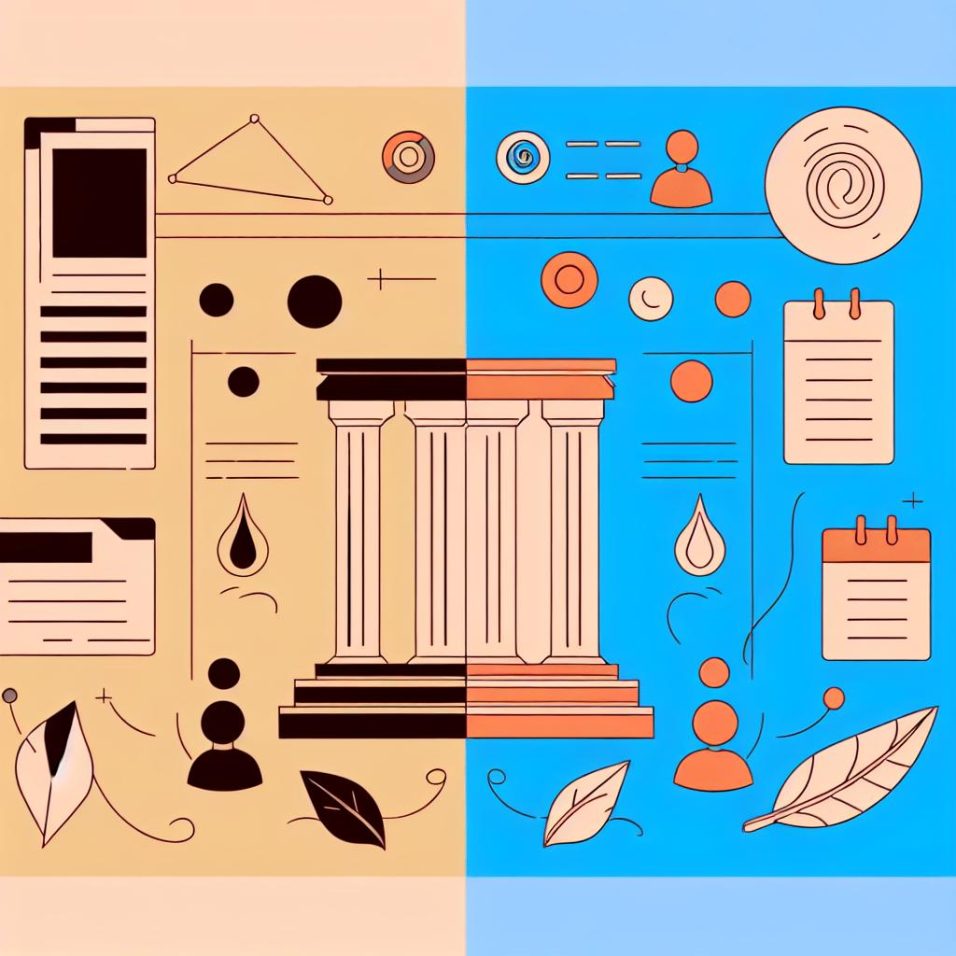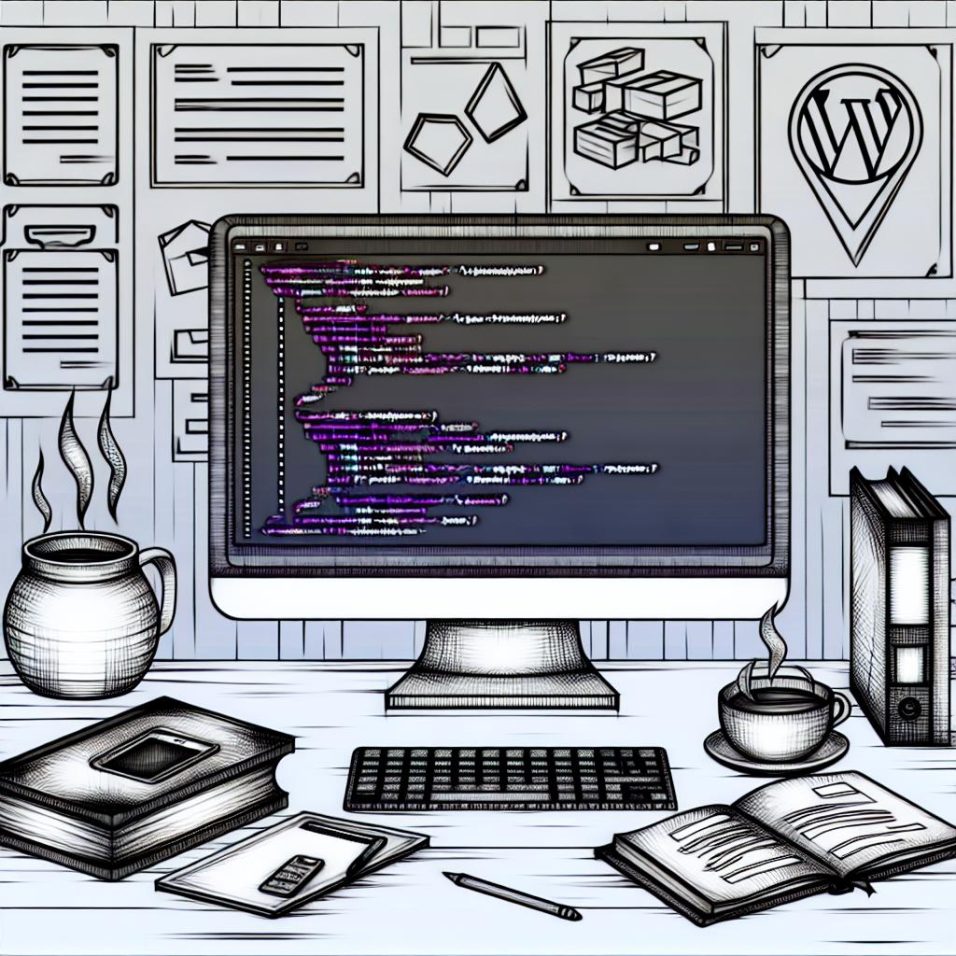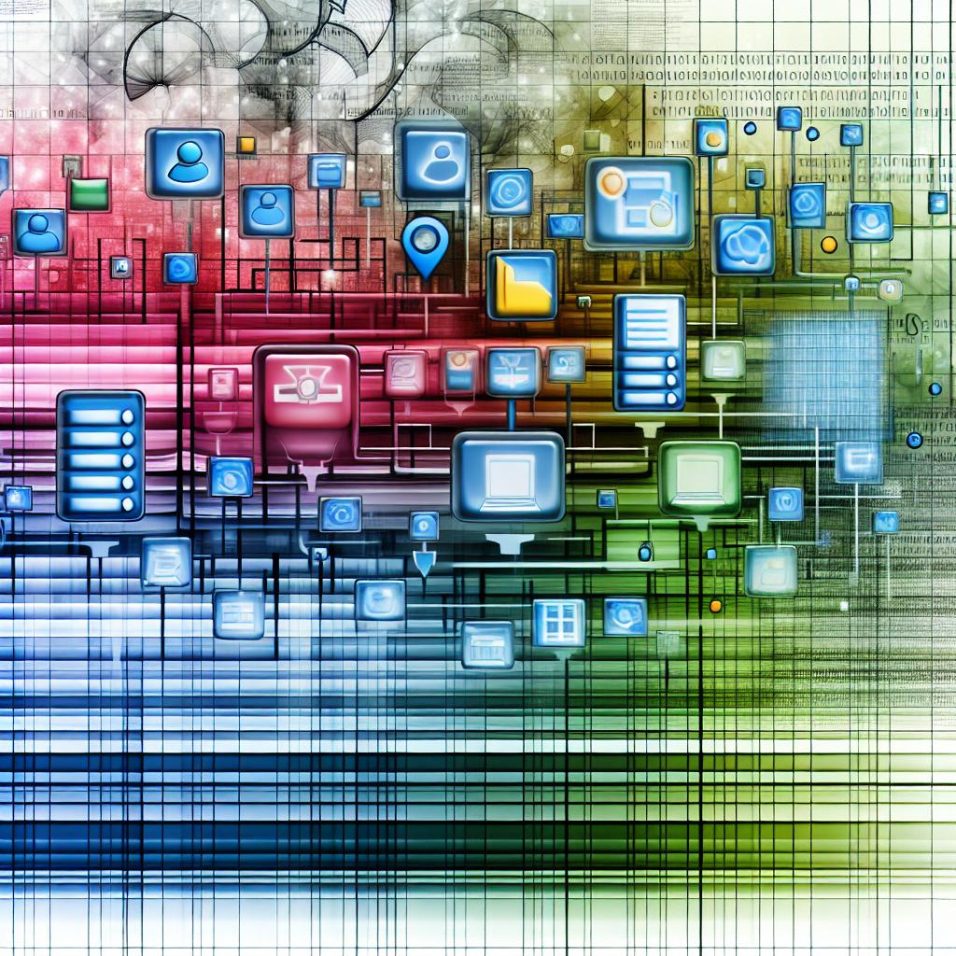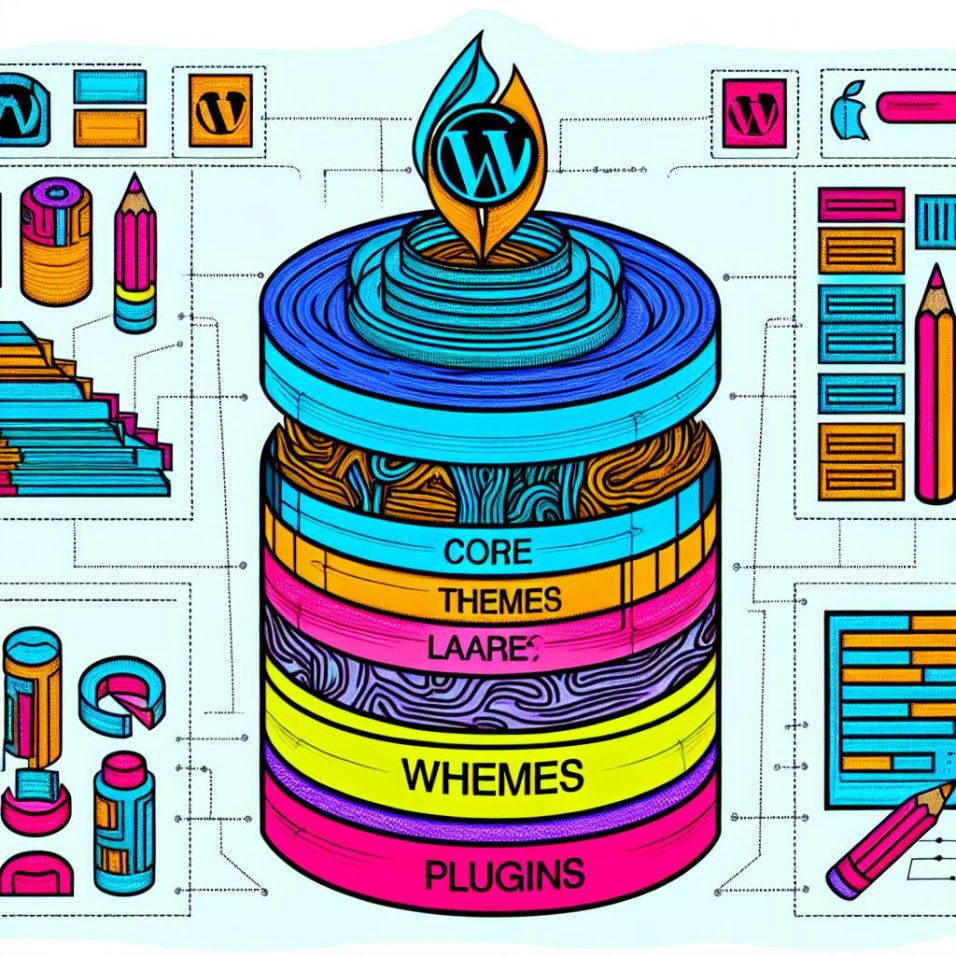The Best Practices for Designing a WordPress Header
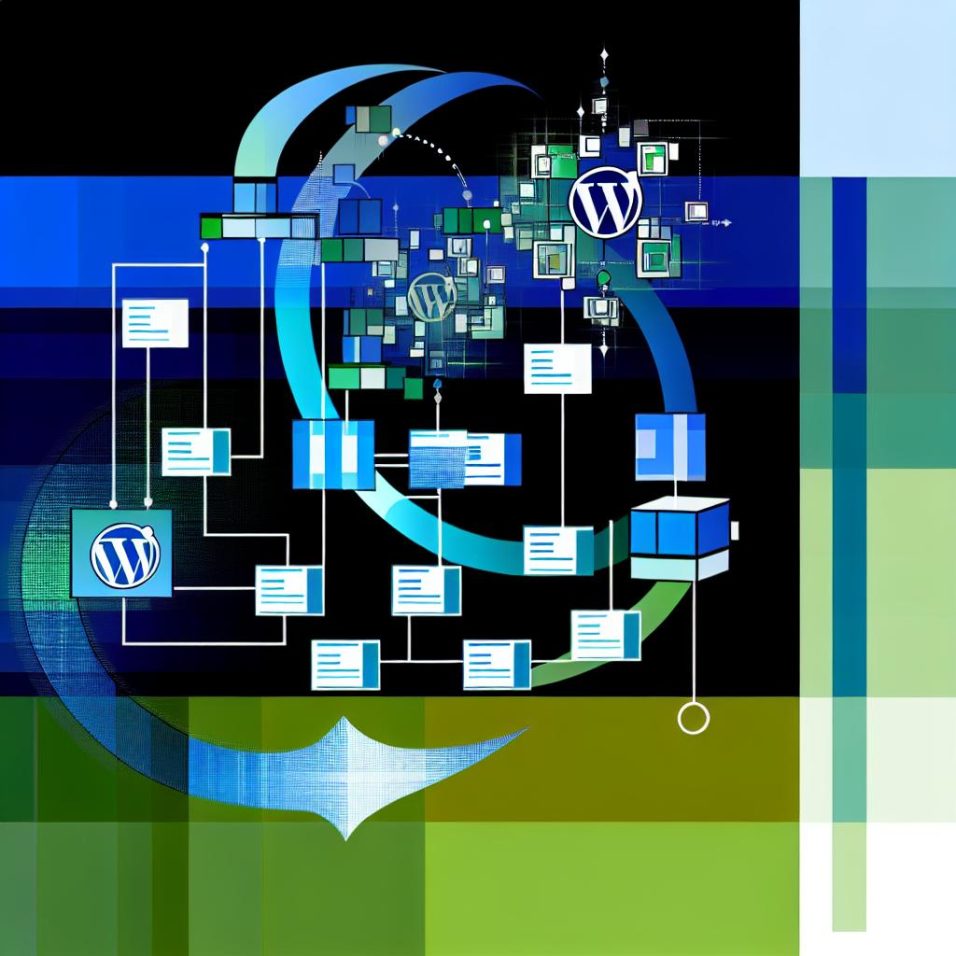
A WordPress header is a crucial element for branding, navigation, and user engagement, as it’s often the first thing visitors see on your site. A well-designed header significantly boosts usability and aesthetics by adhering to best practices:
**Keep It Simple and Clean:** Avoid clutter to facilitate easy navigation, focusing on a clean design free of unnecessary elements.
**Optimal Use of Logo:** Position your logo prominently on the left side of the header to enhance brand identity.
**Effective Navigation:** Make navigation efficient with concise menu labels, limit items to five to seven, and consider a sticky header for constant access.
**Responsive Design:** Ensure your header adjusts to all devices, employing media queries for varied screen sizes.
**Utilizing Call-to-Action Buttons:** Integrate distinct call-to-action buttons in the header to direct users to key site areas.
**Incorporate Search Functionality:** A search bar enhances user experience by helping visitors find specific content quickly.
**Brand Consistency:** Align your header’s color, typography, and style with your brand for trust and recognition.
**Accessibility Considerations:** Use semantic HTML and ensure navigation is keyboard-accessible for users with disabilities.
**Testing and Feedback:** Conduct usability testing to refine your header design based on user feedback.
Following these guidelines helps create a WordPress header that aligns with site goals and elevates the user experience. For additional WordPress design tips, refer to the [WordPress official resource library](https://wordpress.org/support/article/wordpress-lessons/).