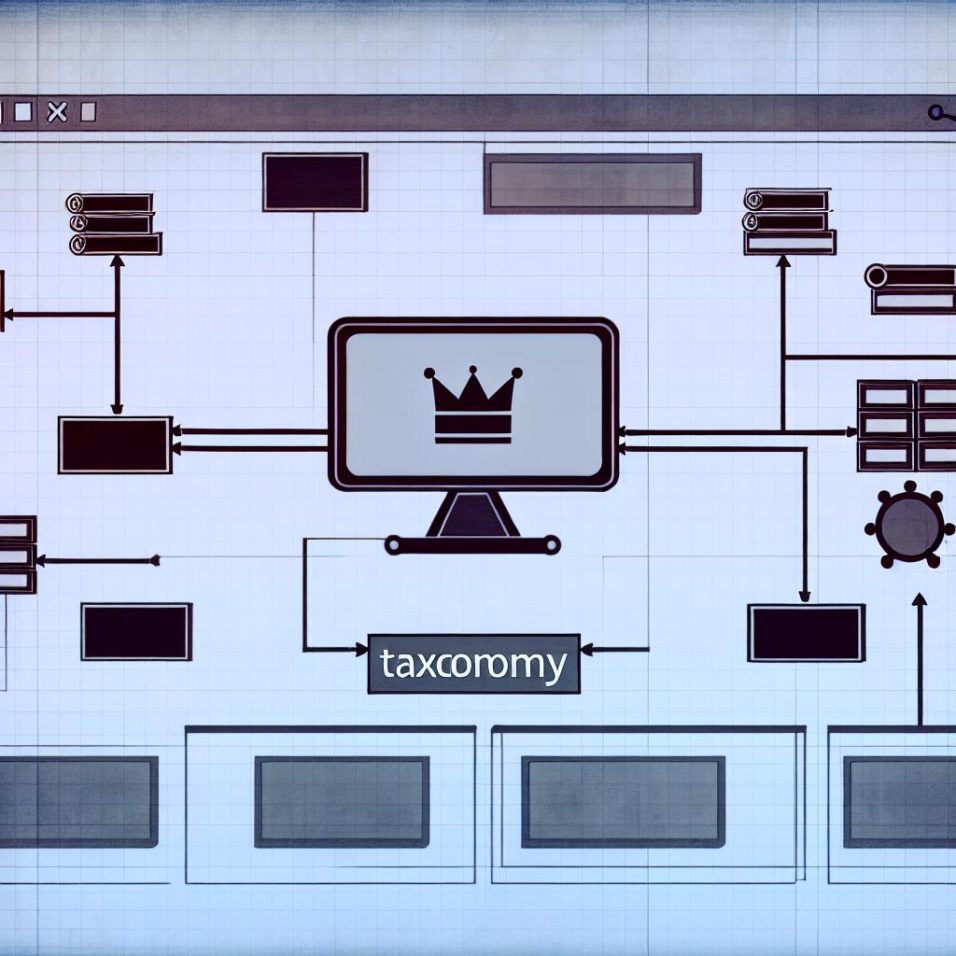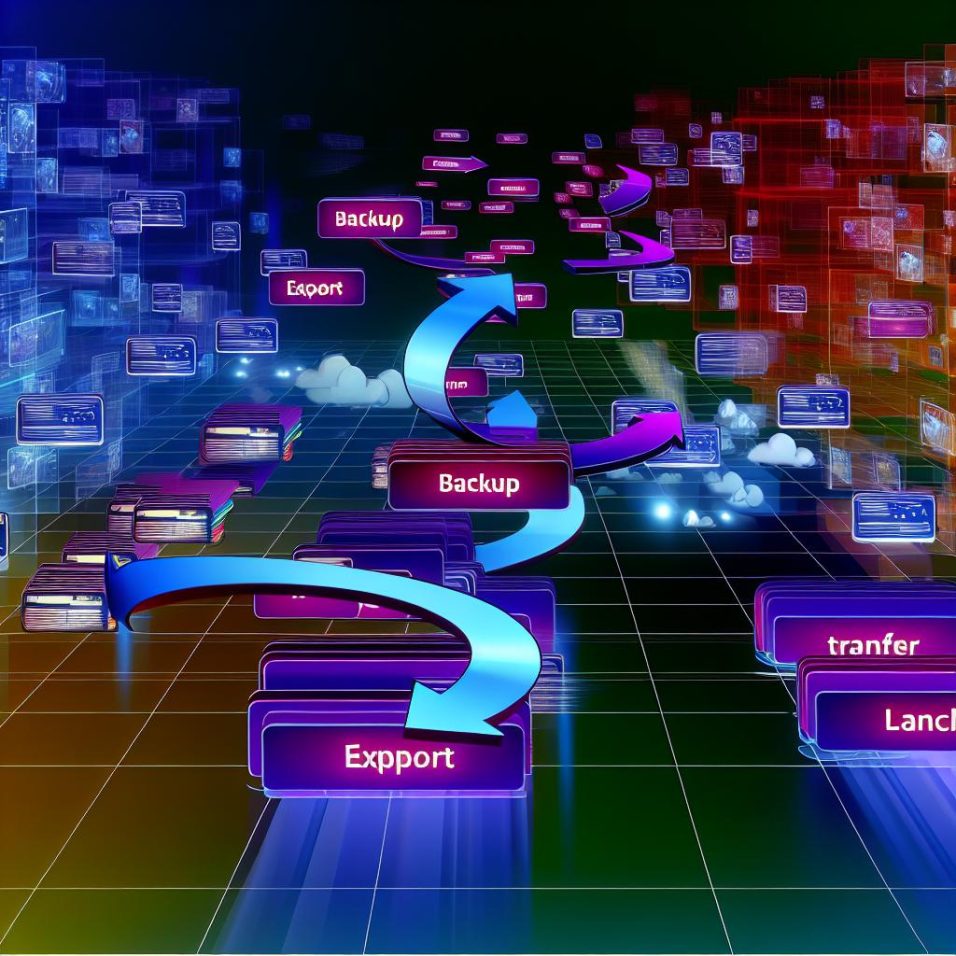How to Build a WordPress Site for Nonprofits
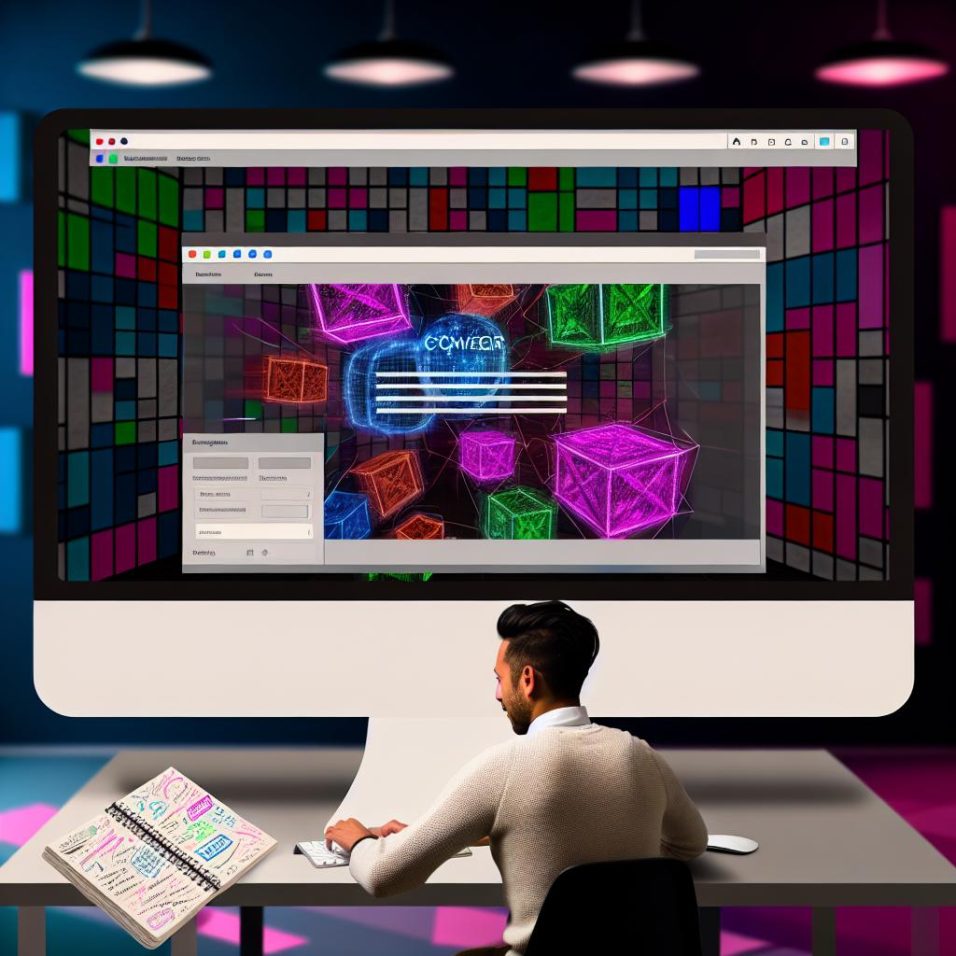
**Building a WordPress Site for Nonprofits: A Comprehensive Guide**
Creating a WordPress site for nonprofits can help you engage supporters, generate funds, and promote your mission effectively. Whether you’re a beginner or an experienced developer, this guide covers the necessary steps to launch a site that meets the unique needs of nonprofit organizations.
**Setting Up Hosting and Installing WordPress**
To start, choose a reliable hosting provider, with options like SiteGround, Bluehost, and DreamHost offering plans specifically for WordPress. These often include reduced rates for nonprofits. Secure a memorable and relevant domain name, which is often free with hosting plan sign-up. Leverage providers’ one-click installation features to set up WordPress and gain access to your management dashboard.
**Selecting a Theme**
Your theme dictates your site’s appearance and usability, so pick one that aligns with your nonprofit’s mission. Free themes from WordPress.org are available, but for more features, premium themes from marketplaces such as ThemeForest can be beneficial. Ensure your theme is responsive to cater to mobile users and consider nonprofit-specific features like donation integration and event management.
**Installing Essential Plugins**
Enhance your site’s functionality with key plugins:
– *Contact Form Plugin:* Utilize Contact Form 7 or WPForms for volunteer sign-ups.
– *Donation Plugin:* Integrate a plugin like GiveWP for seamless contribution management.
– *SEO Plugin:* Improve search visibility with Yoast SEO or All in One SEO Pack.
– *Security Plugin:* Safeguard your site with Wordfence or Sucuri Security.
**Creating Compelling Content**
Compelling content is the heartbeat of your site:
– Create mission and vision pages to define your organization’s purpose.
– Share success stories and testimonials with multimedia elements.
– Regularly update an events calendar and manage a blog section for news and insights.
**Optimizing for Performance**
A well-optimized site enhances user experience:
– Compress images using plugins like Smush to decrease load times.
– Implement caching with W3 Total Cache for faster page retrieval.
– Regularly update all site components for security and performance.
**Final Steps**
After launching your site, use Google Analytics to track and understand user behavior. Enhance visibility through social media integration and ensure your website meets accessibility standards for inclusivity.