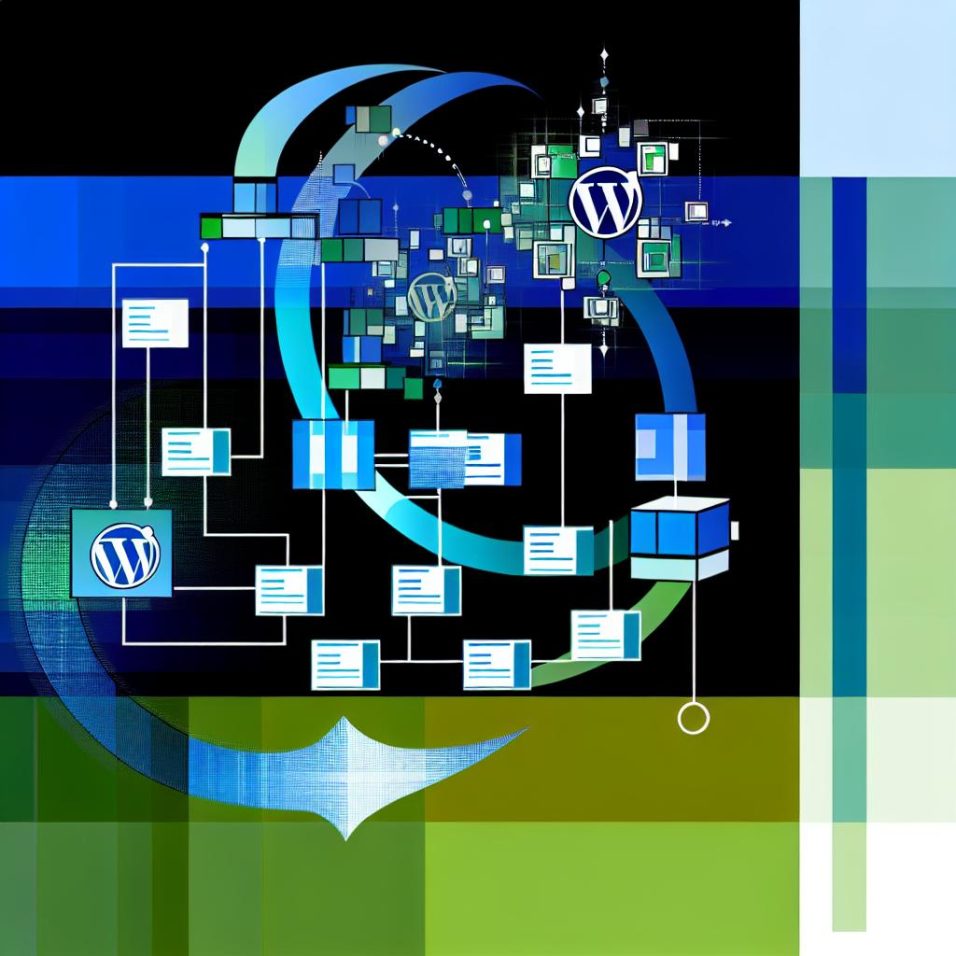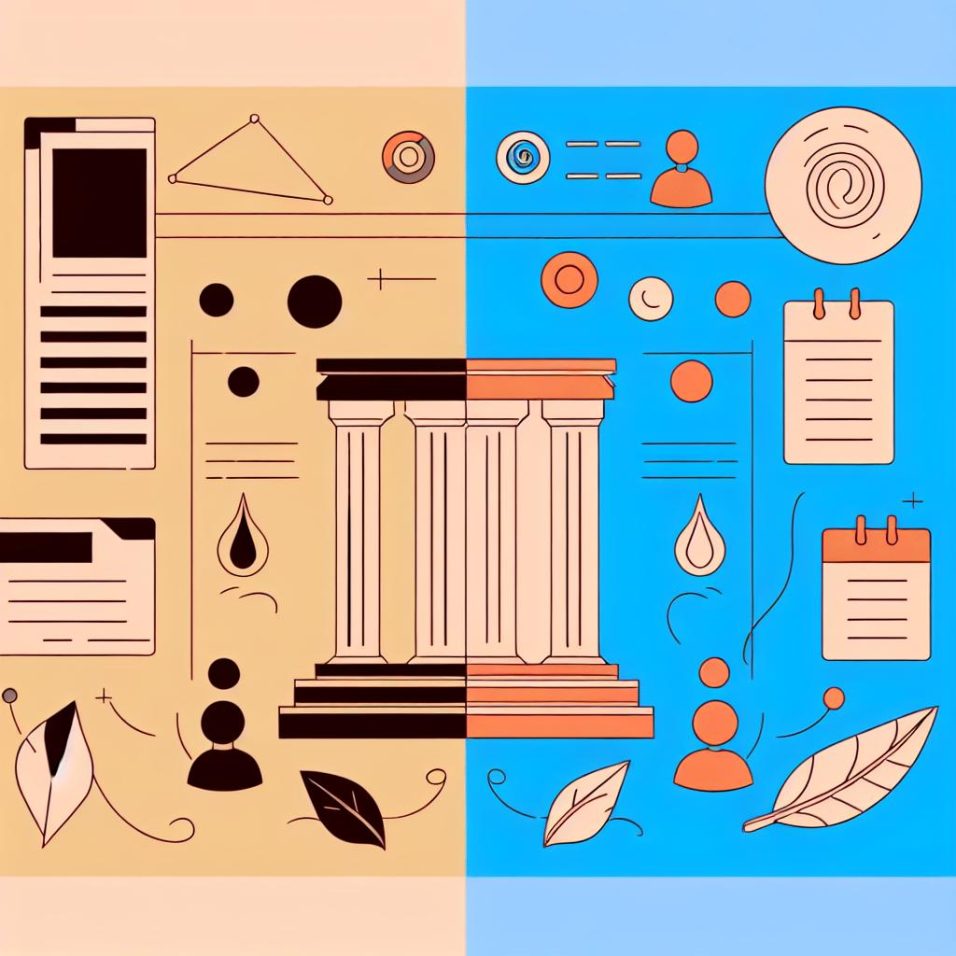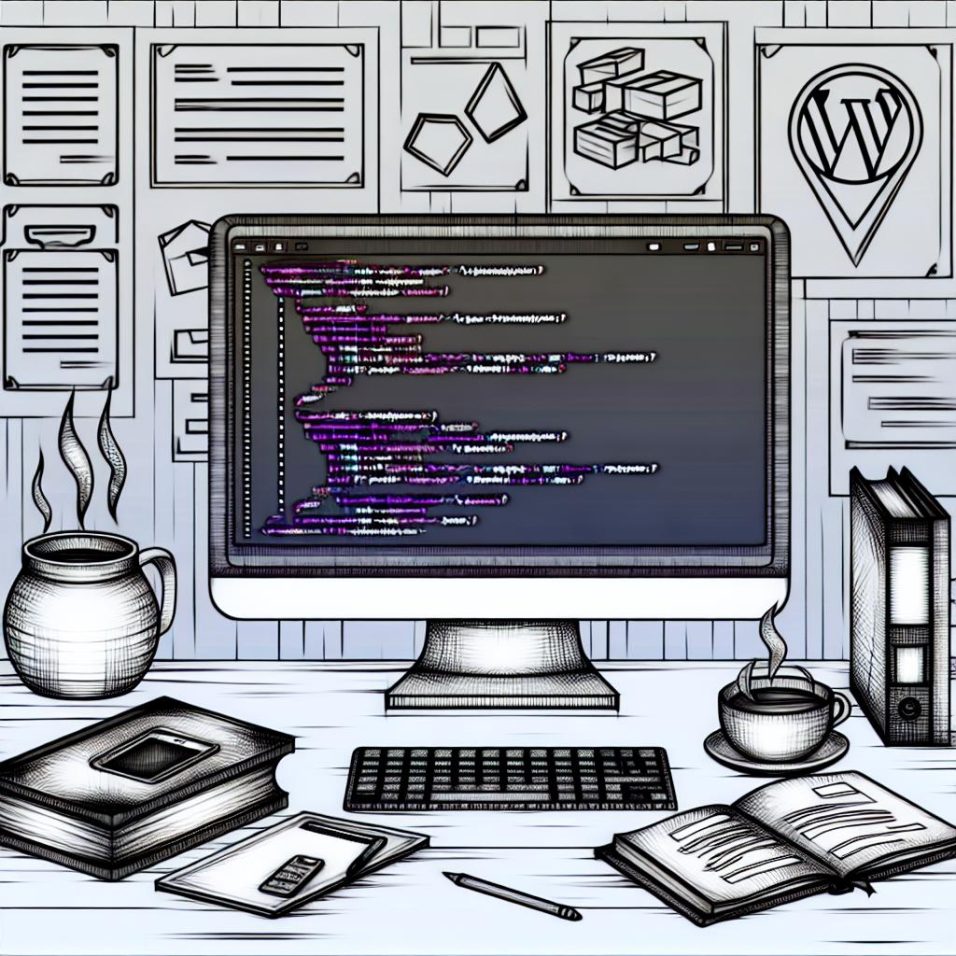The Basics of Multilingual WordPress Sites
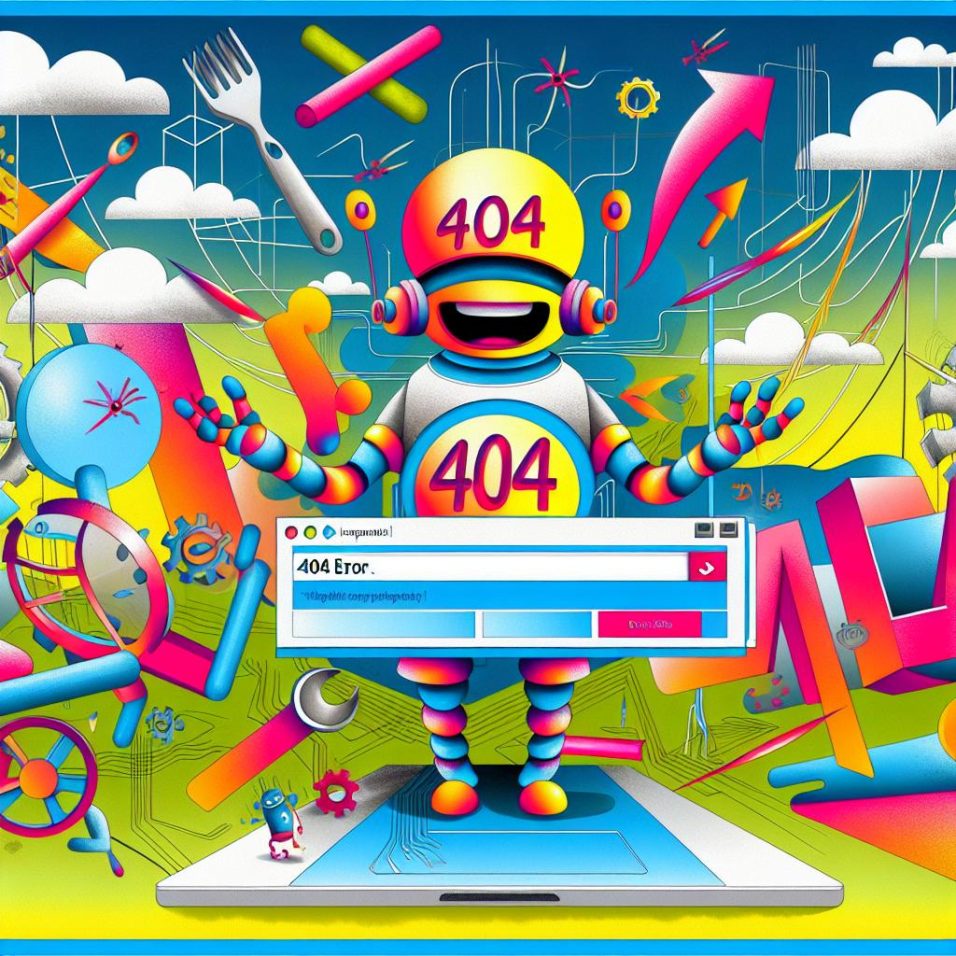
Creating a multilingual WordPress site is essential for reaching a global audience, enhancing user experience, and boosting visibility on international search engines. By offering content in multiple languages, you can increase traffic, engagement, and conversions.
**Choosing the Right Plugin** is crucial, with options like WPML, Polylang, and TranslatePress offering various features for multilingual support. Once a plugin is selected, configuring language options involves choosing supported languages, optimizing URL structures for SEO, and adding a language switcher for easy navigation.
**Creating and Translating Content** involves deciding between manual and automatic translation methods. Manual translation ensures accuracy and accounts for cultural nuances, although it is time-consuming. Automatic translation using services like Google Translate offers speed but may need subsequent adjustments.
**SEO Considerations** include using hreflang tags, creating language-specific sitemaps, and localizing content to fit cultural contexts with relevant keywords. Testing your site thoroughly across languages and devices is essential before launching.
Maintaining a multilingual site requires ongoing efforts like updating translations, ensuring plugin compatibility, and monitoring user feedback. With the right tools and strategies, a multilingual site can effectively expand your reach to a broader audience.