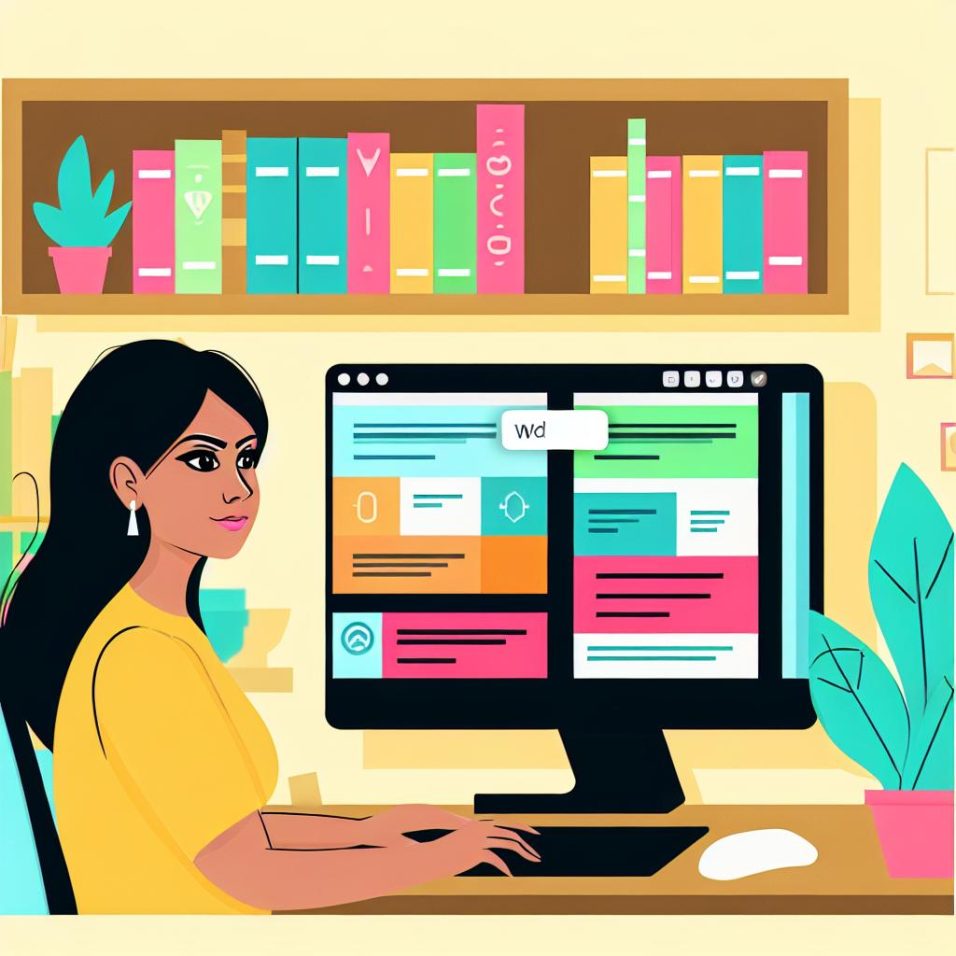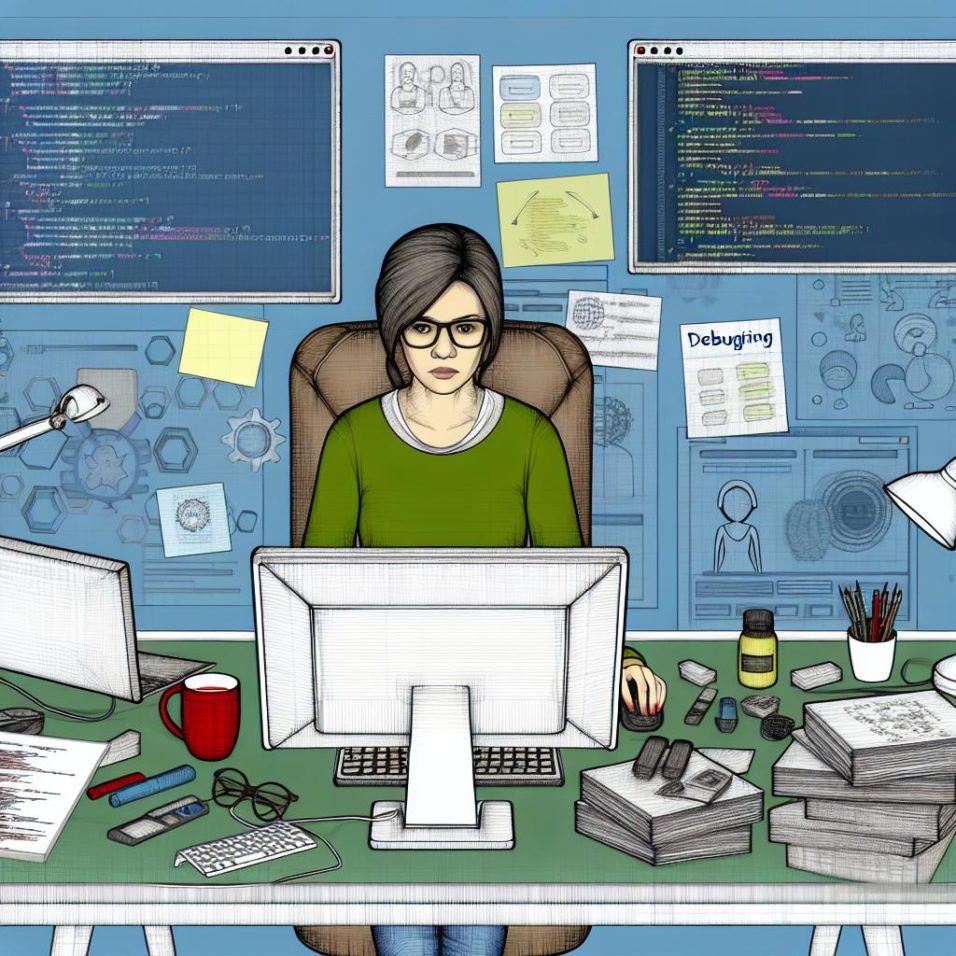How to Optimize WordPress Websites for Accessibility

### Excerpt on Website Accessibility
Website accessibility is essential for ensuring that all users, including those with disabilities, can effectively interact with your WordPress site. Accessible design involves using tools and techniques that cater to the needs of individuals using assistive technologies.
**Choosing Accessible Themes**
Select WordPress themes labeled as “accessibility-ready,” which adhere to the Web Content Accessibility Guidelines (WCAG). This choice supports a strong foundation for reaching diverse audiences.
**Heading Structures**
Proper use of headings, beginning with an
tag followed by
,
, etc., aids screen readers in navigating a website’s layout, enhancing the browsing experience for users relying on assistive technologies.
, etc., aids screen readers in navigating a website’s layout, enhancing the browsing experience for users relying on assistive technologies.
**Keyboard Accessibility**
Ensure your site is fully navigable via keyboard, testing interactive elements with the Tab key. This feature is crucial for individuals unable to use a mouse.
**Image Text Alternatives**
Implement alt attributes on images to provide text descriptions, enabling screen readers to convey visual information to users who cannot see the graphics.
**Color Contrast**
Maintain adequate contrast between text and background colors to improve readability for users with visual impairments. Utilize tools like the WebAIM Contrast Checker to assess and adjust color contrast.
**Descriptive Links**
Use clear, descriptive link text to improve navigation for screen reader users, replacing vague phrases like “click here” with specifics like “learn about our services.”
**ARIA Landmarks**
Incorporate ARIA roles, such as `role=”navigation”` and `role=”main”`, to define web page sections, helping users with assistive technologies better understand page structure.
**Accessibility Testing**
Regularly test your site with tools like WAVE to identify and address accessibility issues. Routine audits ensure compliance and enhance usability.
By implementing these practices, WordPress website owners can foster an inclusive and user-friendly experience for all visitors.