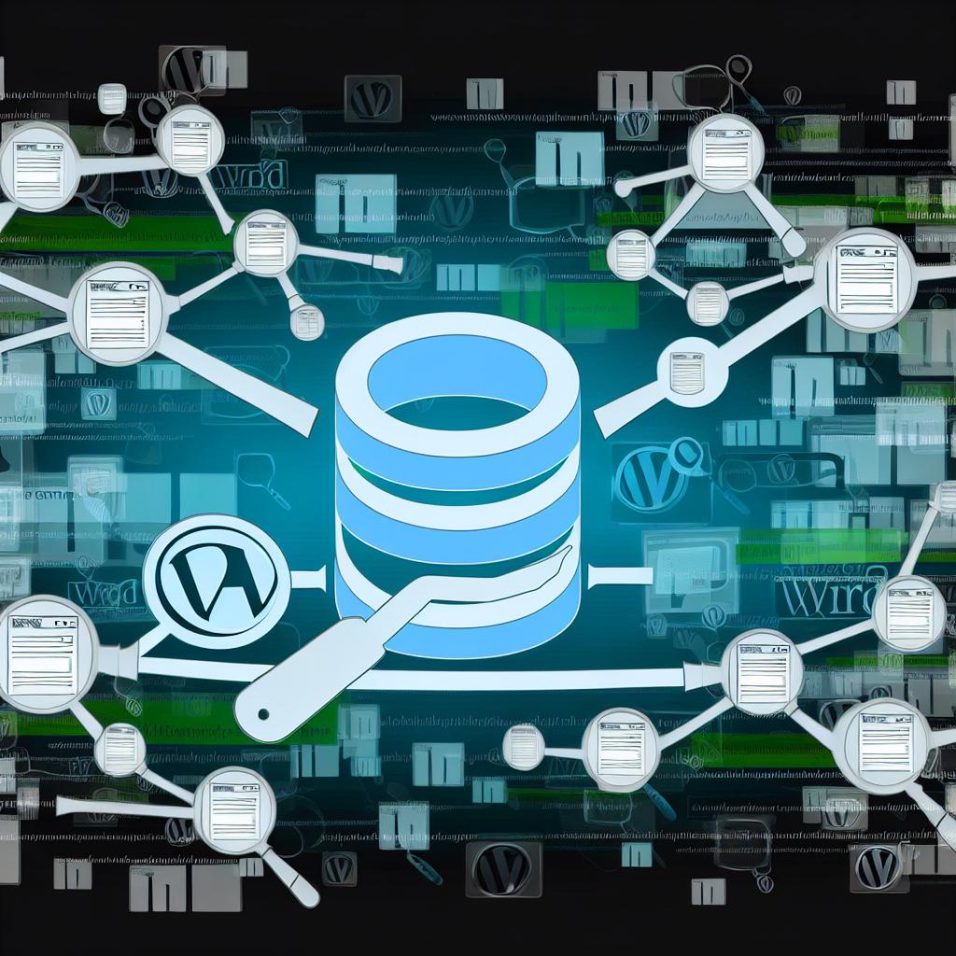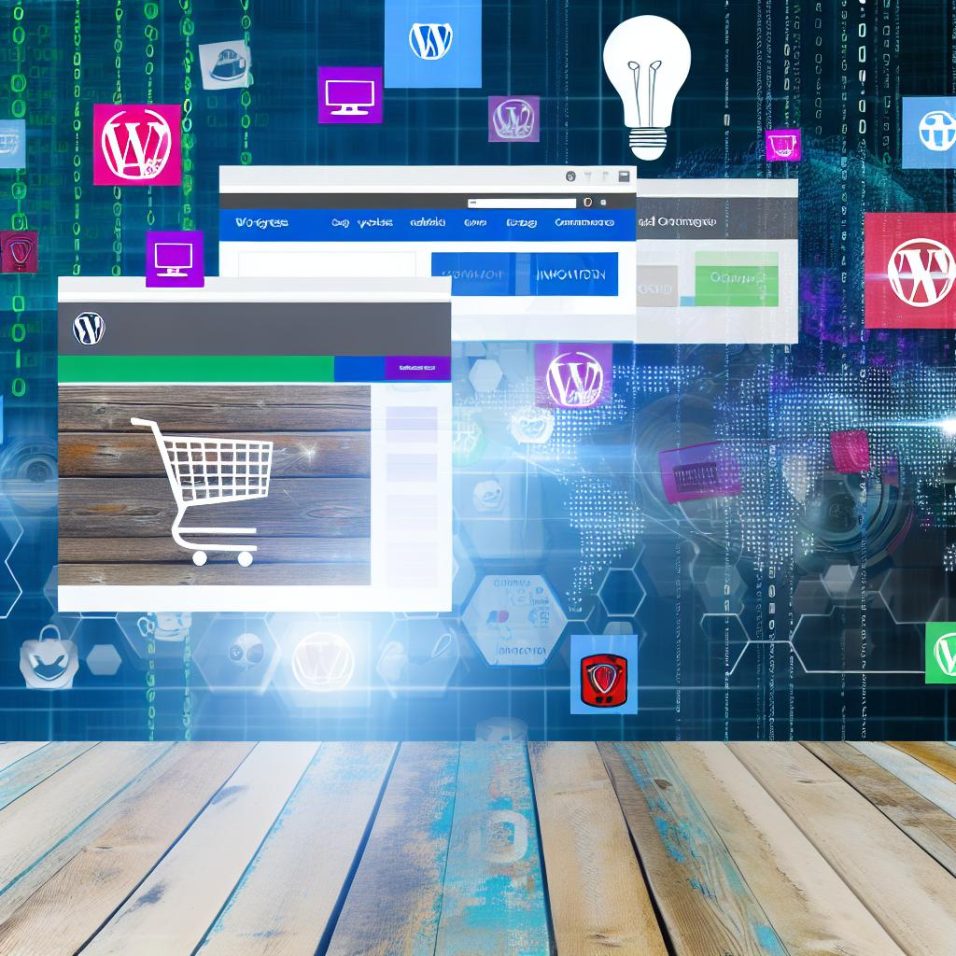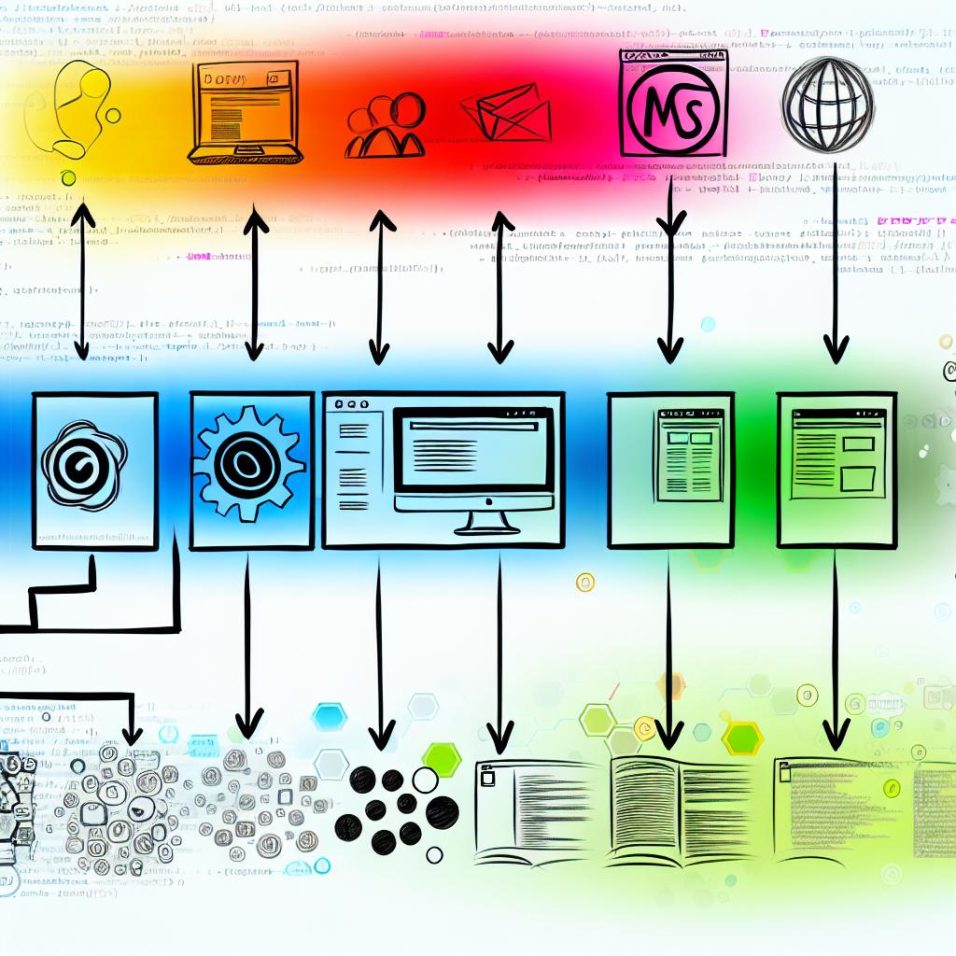**Understanding Dynamic Content in WordPress**
Dynamic content in WordPress enables websites to display varied information tailored to different users or even the same user at different times. Achieved through plugins, custom code, or WordPress’s built-in features, dynamic content personalizes the web experience, making it more relevant to users.
**Benefits of Using Dynamic Content**
Dynamic content significantly enhances user experience by presenting customized information, thereby boosting engagement and conversion rates. It allows for content updates without altering the page’s structure, keeping the site fresh and current.
**Using Shortcodes for Dynamic Content**
WordPress shortcodes offer a powerful way to insert dynamic content into posts without extensive coding. Custom shortcodes can fetch and display data from your database, such as a dynamic greeting message based on the time of day.
**Employing Page Builders**
Plugins like Elementor or Beaver Builder simplify the addition of dynamic content through widgets for personalized feeds and user-specific interactions, using intuitive drag-and-drop interfaces.
**Leveraging Themes for Dynamic Content**
Themes such as Astra or GeneratePress come equipped with features catering to dynamic content, enabling customization based on user interactions or data fetching.
**Using Plugins for Enhanced Functionality**
Advanced plugins like Dynamic Content for Elementor facilitate complex dynamic content implementation, from A/B testing to user-specific offers, without requiring deep coding knowledge.
**Creating Custom Templates**
Experienced users can create custom PHP templates to display dynamic information, using tools like WP_Query for retrieving specific posts or pages dynamically.
**Conclusion**
Dynamic content is vital for enhancing WordPress user experience through personalization and relevance. Utilizing tools such as shortcodes, page builders, themes, plugins, and custom templates allows you to effectively manage content delivery, ensuring users receive the most pertinent information. Further guidance can be found in the WordPress community, where resources and tutorials are readily available.