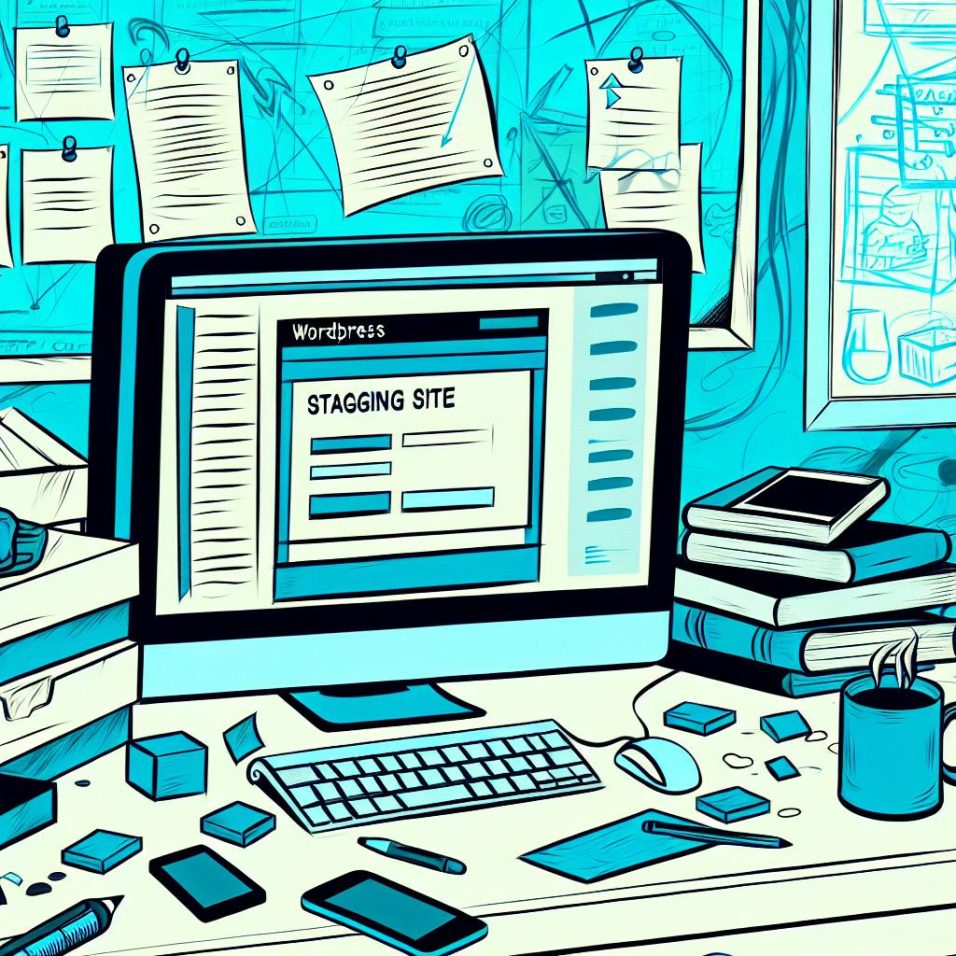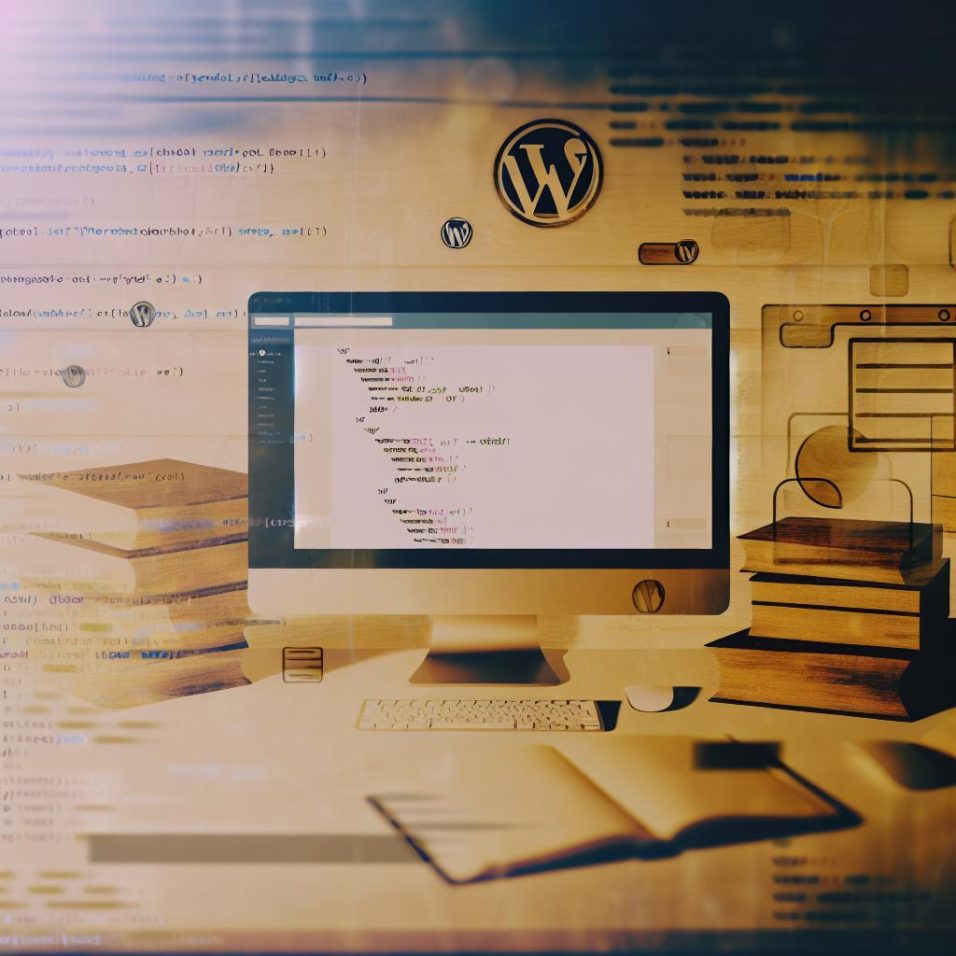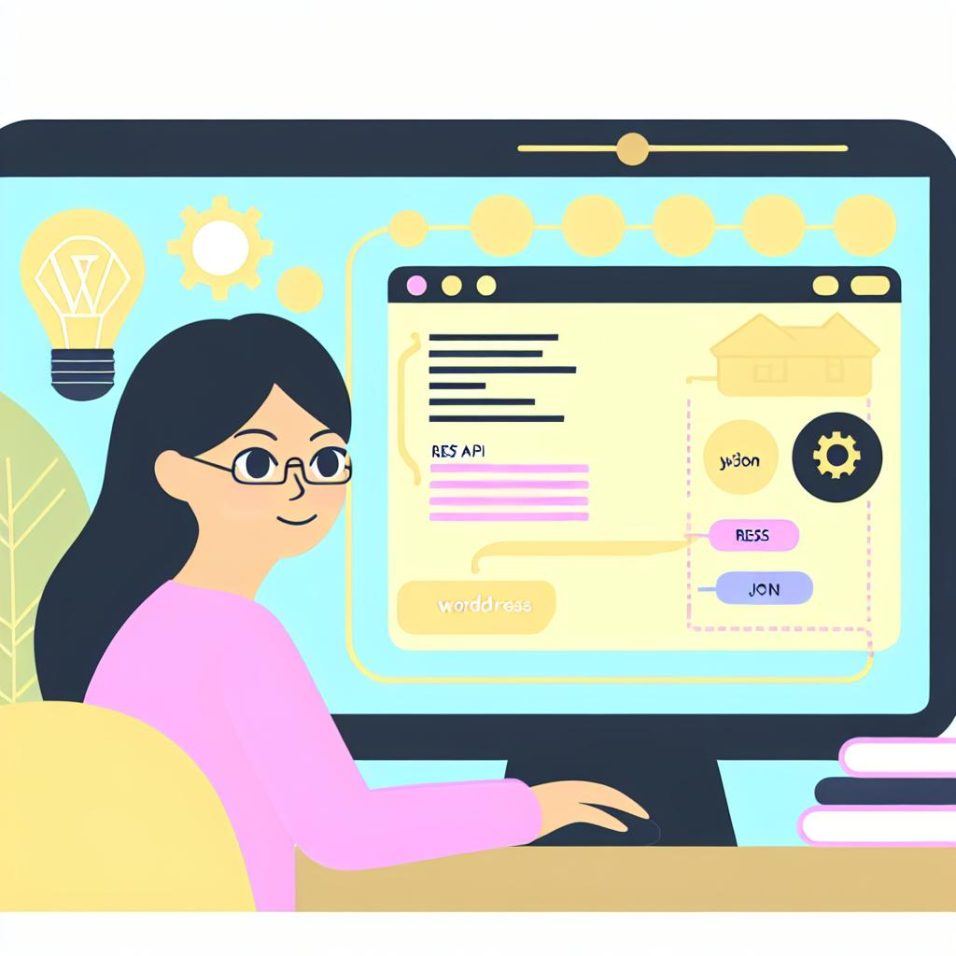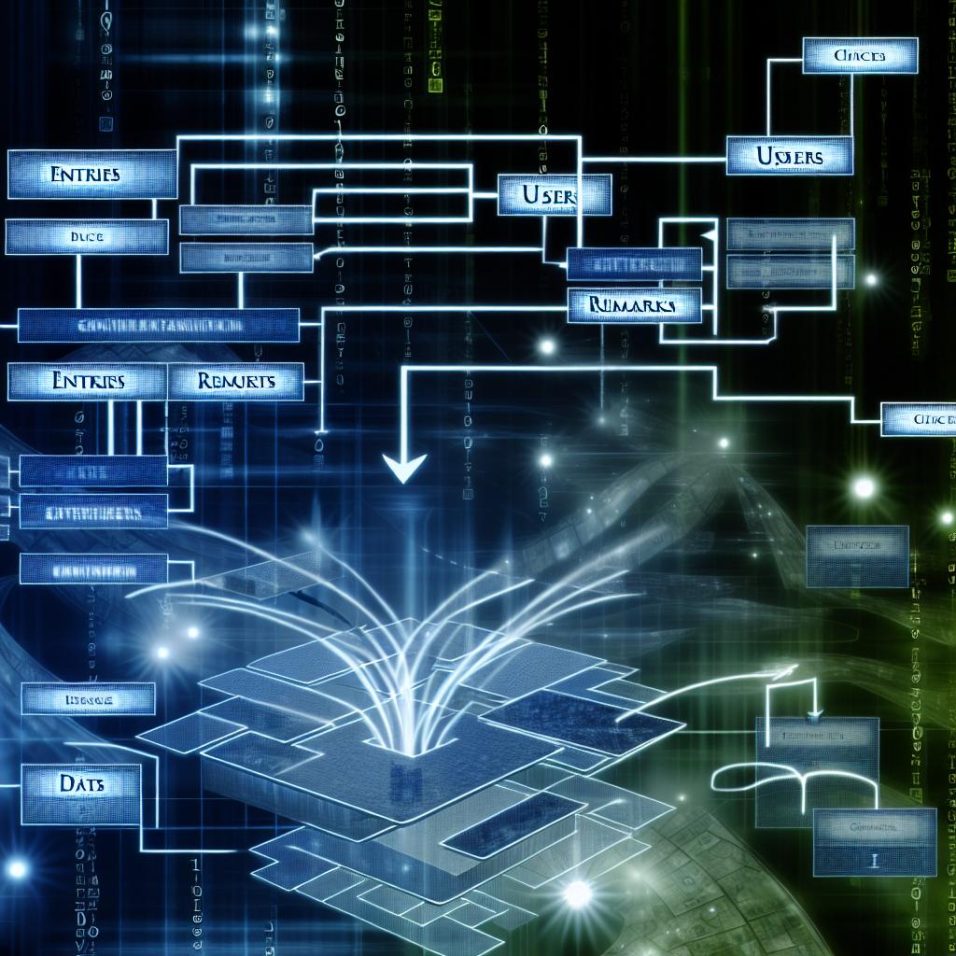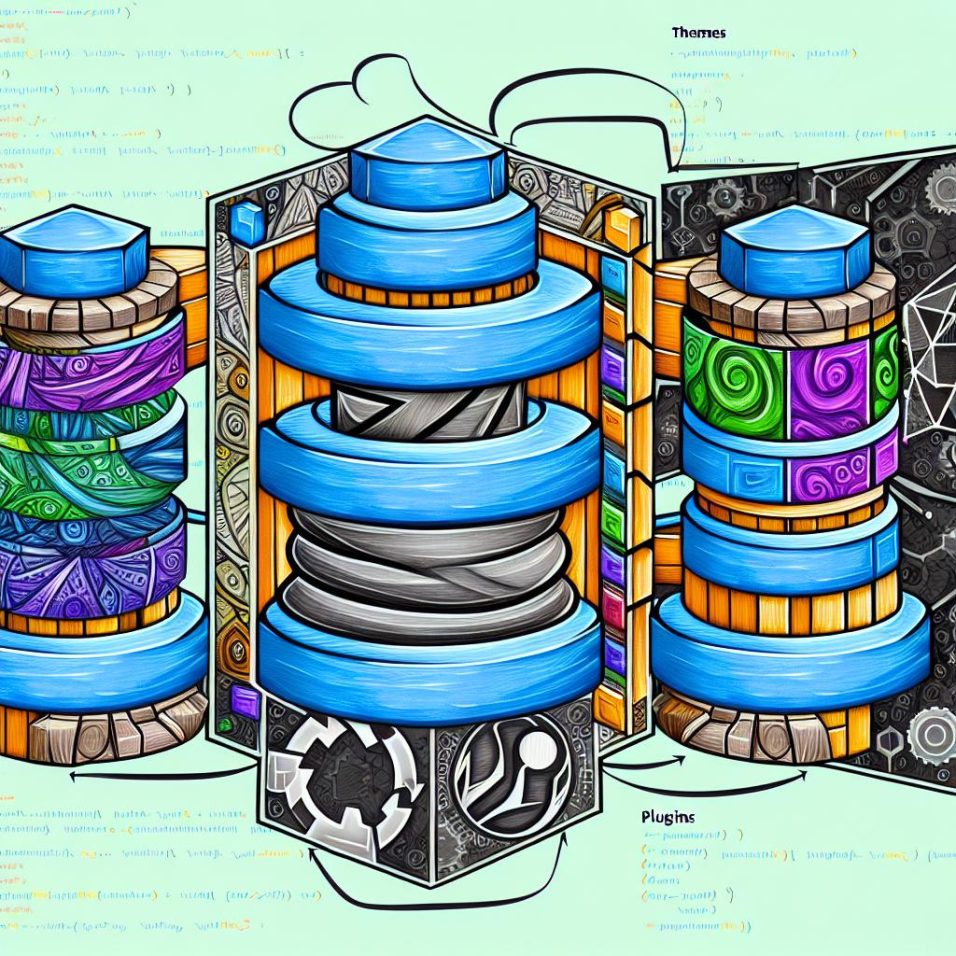Understanding the WordPress Loop and How It Works
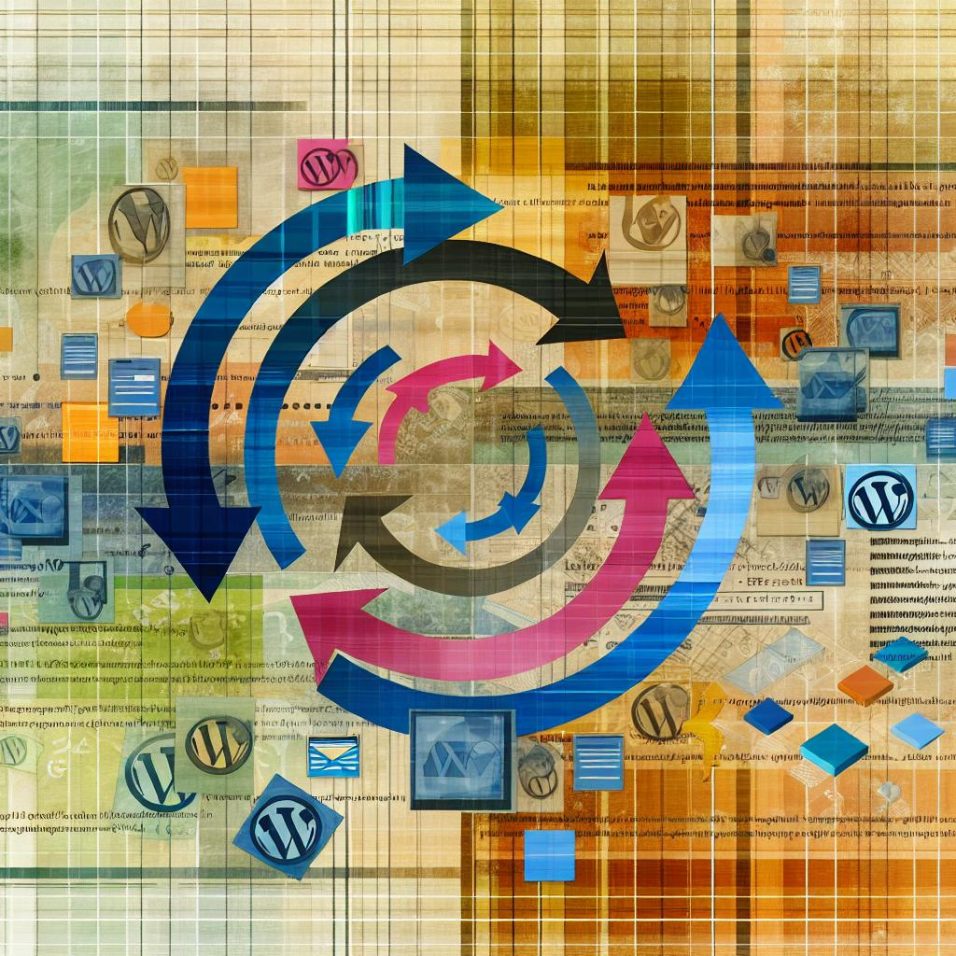
The WordPress Loop is a key feature within WordPress responsible for displaying posts. It functions as the central content management mechanism, processing and outputting posts that meet specific query criteria. Comprehending the Loop is essential for customizing how posts are displayed on a site and for creating dynamic web pages.
When a WordPress page is requested, the platform executes a series of database queries to retrieve relevant content. This content, such as posts or pages, is processed through the Loop, which involves a sequence of steps: loading the theme, checking for posts, iterating through them if they’re found, and executing any code within the Loop for each post.
The basic structure of a WordPress Loop involves checking for posts with ``, iterating through them with a `while` loop, and using functions like `the_title()` and `the_content()` to display the title and content of each post.
Multiple loops can be used on a single page to display different sets of posts. This typically involves using a new `WP_Query` object with various parameters for querying posts. It’s vital to use `wp_reset_postdata()` after a custom loop to reset the global `$post` variable, ensuring that subsequent loops function correctly.
Customization of the Loop via `WP_Query` parameters allows tailoring of content display, with options to filter posts by categories, limit the number of posts, or order them in specific sequences. Custom Loops enhance user experience by aligning content display with user interaction preferences.
Overall, the WordPress Loop is fundamental for displaying posts, and understanding it enables effective customization, improving both functionality and user engagement on WordPress sites. For further details, the official WordPress Codex provides in-depth coverage of the Loop.