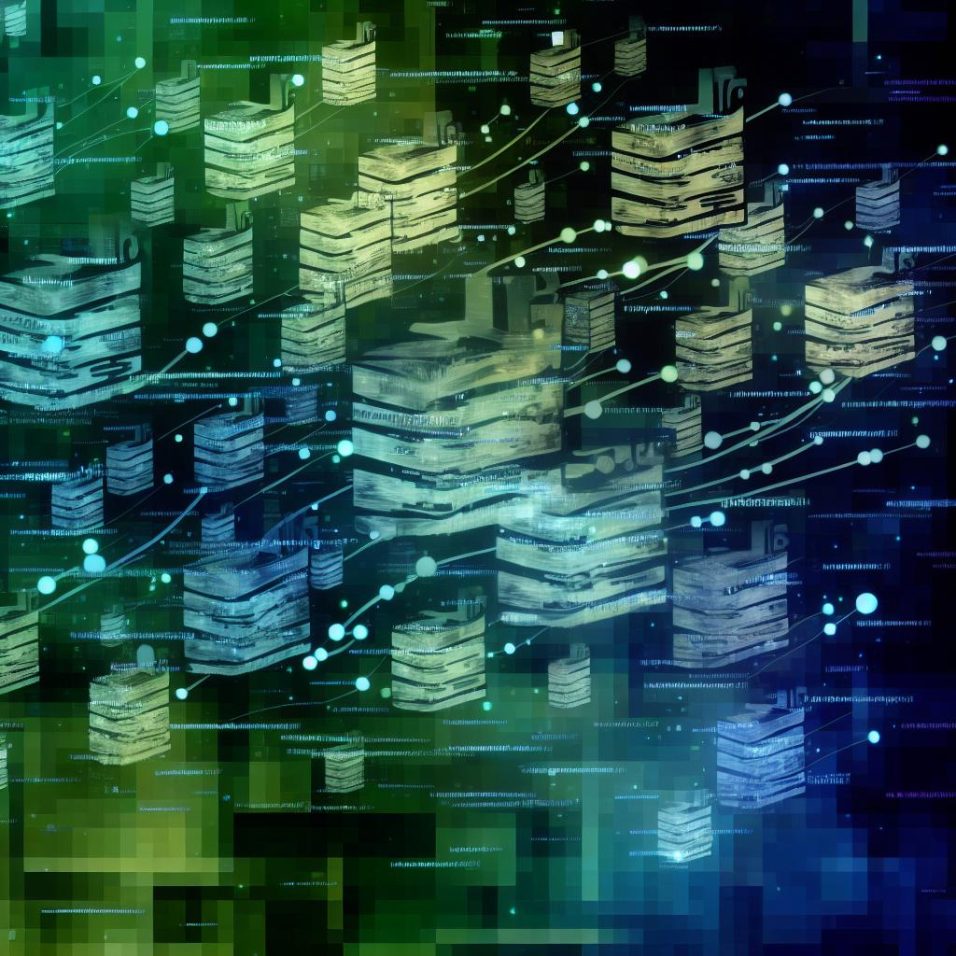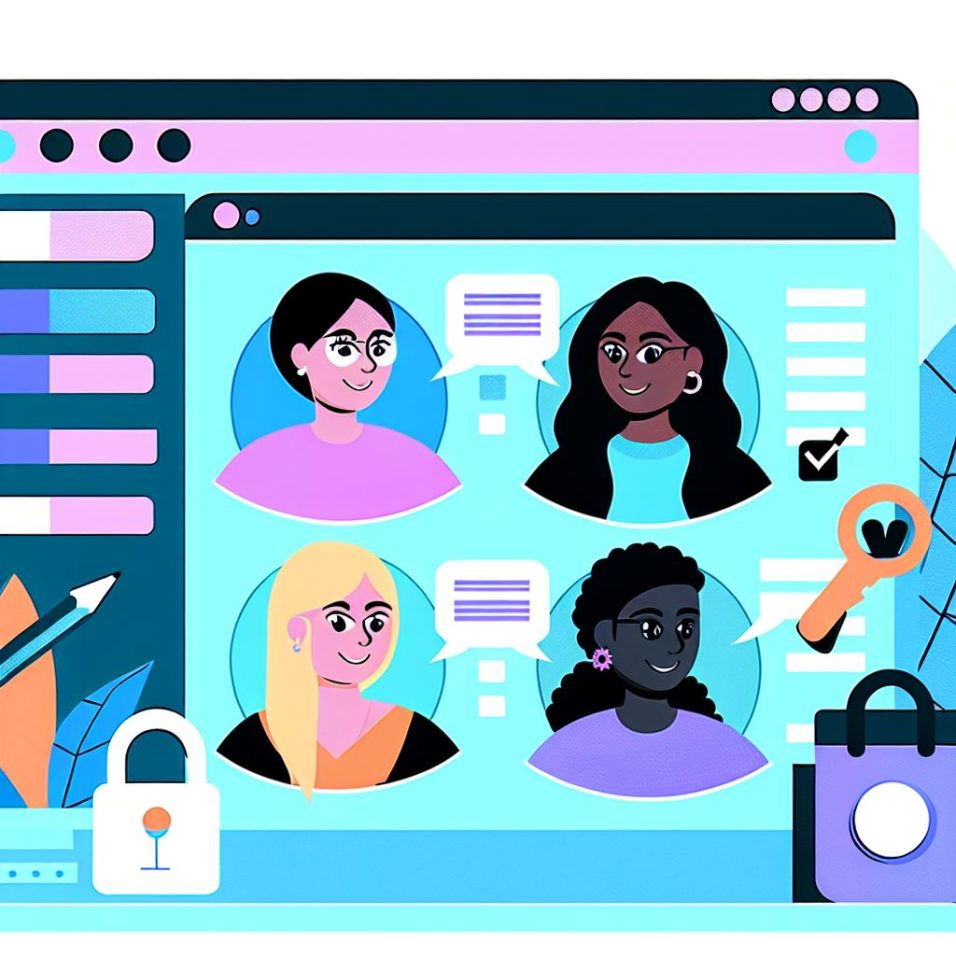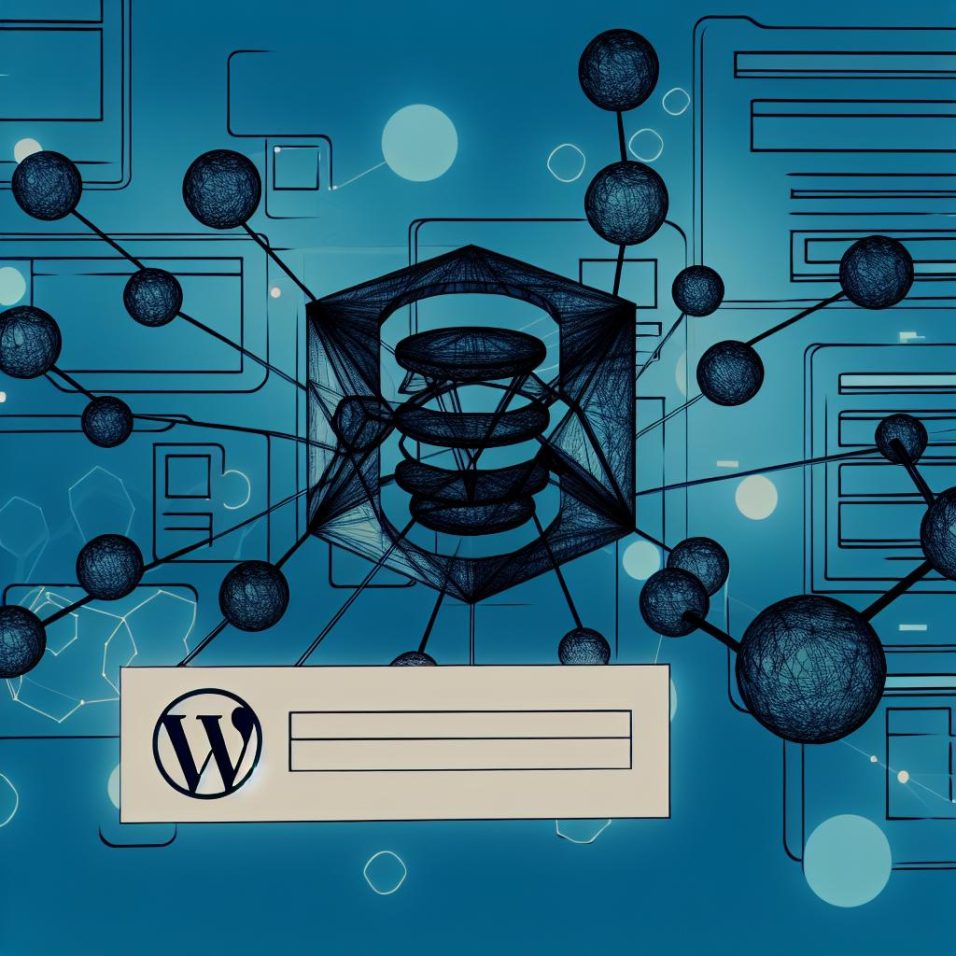How to Build a Booking System with WordPress

Creating an effective booking system on WordPress involves understanding the necessary components, such as an online calendar, reservation form, and payment processing. WordPress provides a variety of plugins and themes tailored to these requirements.
**Selecting the Right Plugin**
Critical to building a booking system is choosing a suitable plugin. Notable options include:
– **WP Booking System:** Simplified setup for basic booking needs.
– **Bookly:** Offers comprehensive features, including payment gateways.
– **Amelia:** Known for user-friendly interface and automation.
To explore more options, resources like WPBeginner can provide a detailed comparison.
**Installing and Configuring Your Chosen Plugin**
Key steps include:
1. Accessing the WordPress dashboard and navigating to the Plugins section.
2. Installing and activating your selected booking plugin.
3. Customizing essential settings like availability, payment methods, and notifications.
**Enhancing the Booking System**
Customizing the booking form and integrating a visual calendar are crucial for a seamless user experience. Additionally, incorporating payment solutions like PayPal or Stripe ensures secure, straightforward transactions.
**Testing and Optimization**
Conduct thorough testing to confirm email confirmations, payment processing, and correct calendar displays. Optimizing the user experience includes simplifying the booking process and ensuring mobile compatibility.
**Monitoring and Improvements**
Regular monitoring and utilizing reporting features of plugins can enhance booking management. Exploring advanced solutions that integrate with CRM systems can further streamline operations over time.
By adhering to these strategies and utilizing WordPress’s flexibility, you can develop a robust booking system that significantly improves scheduling efficiency and business operations.