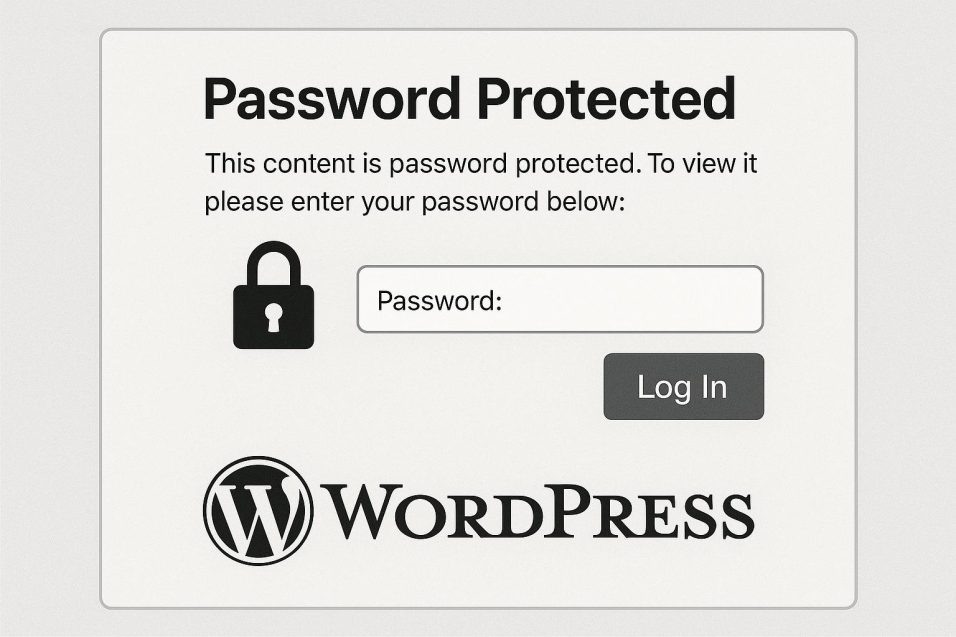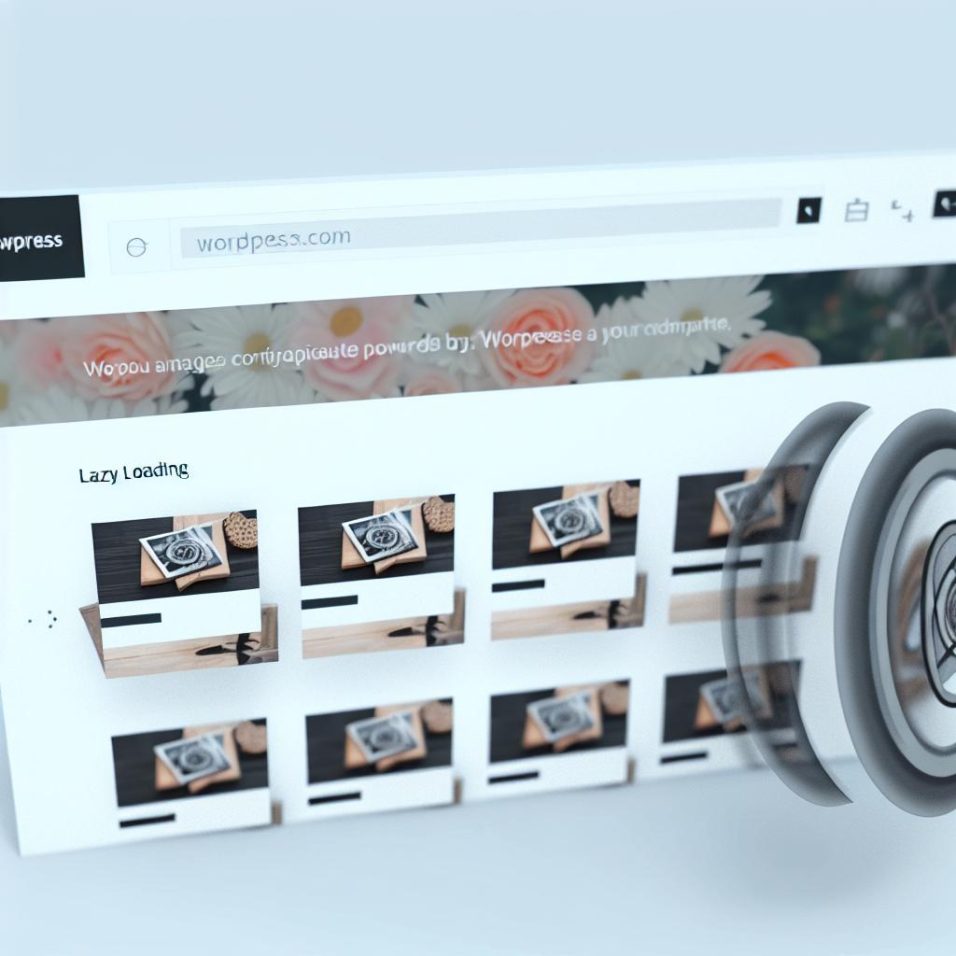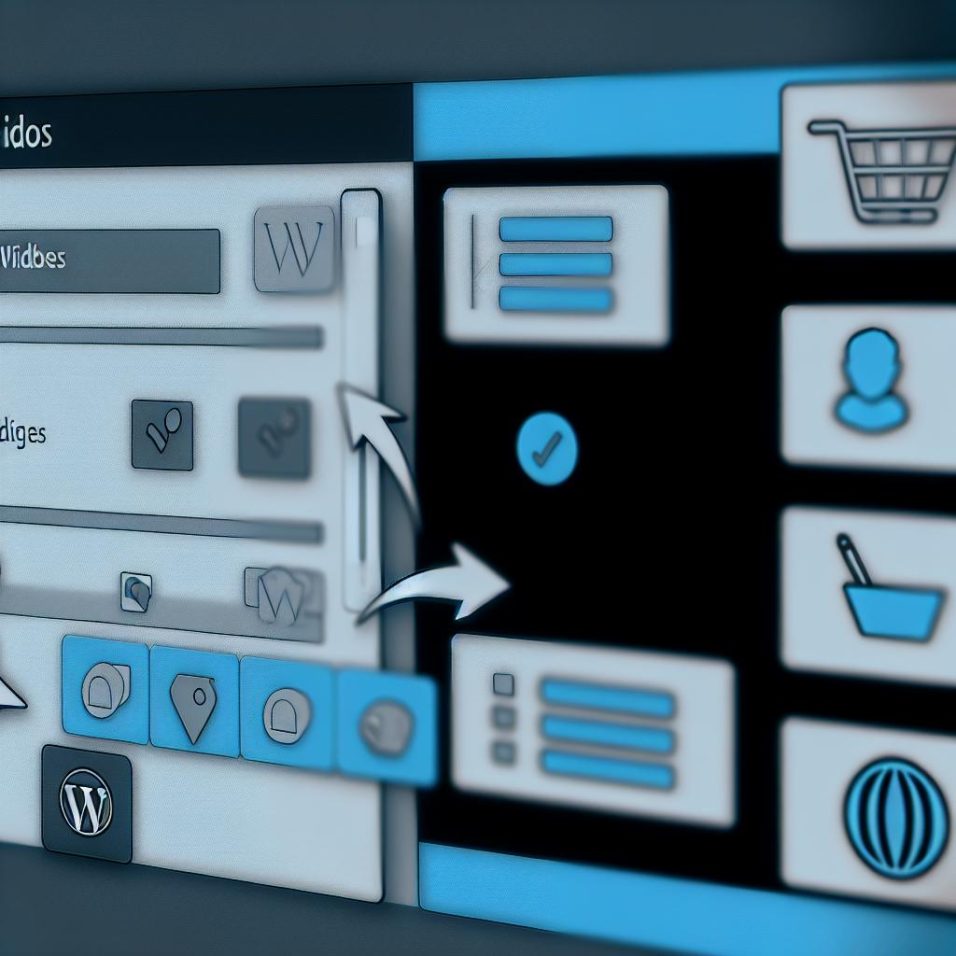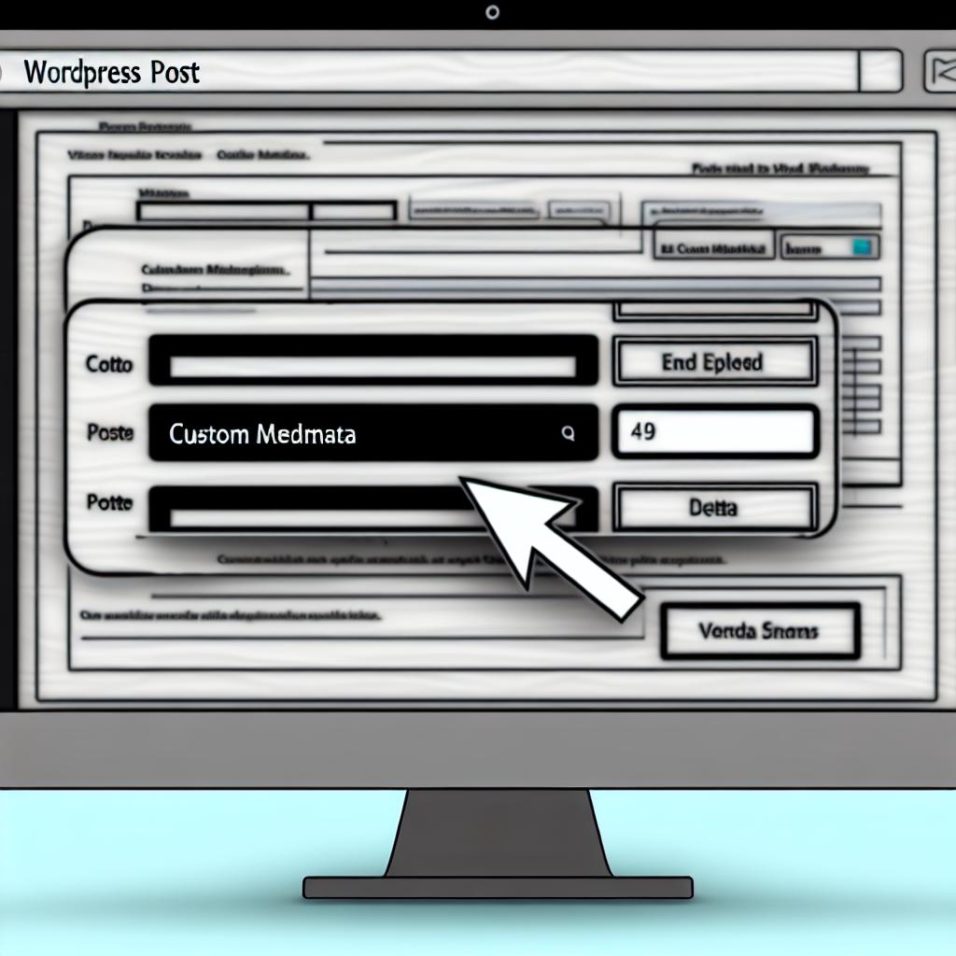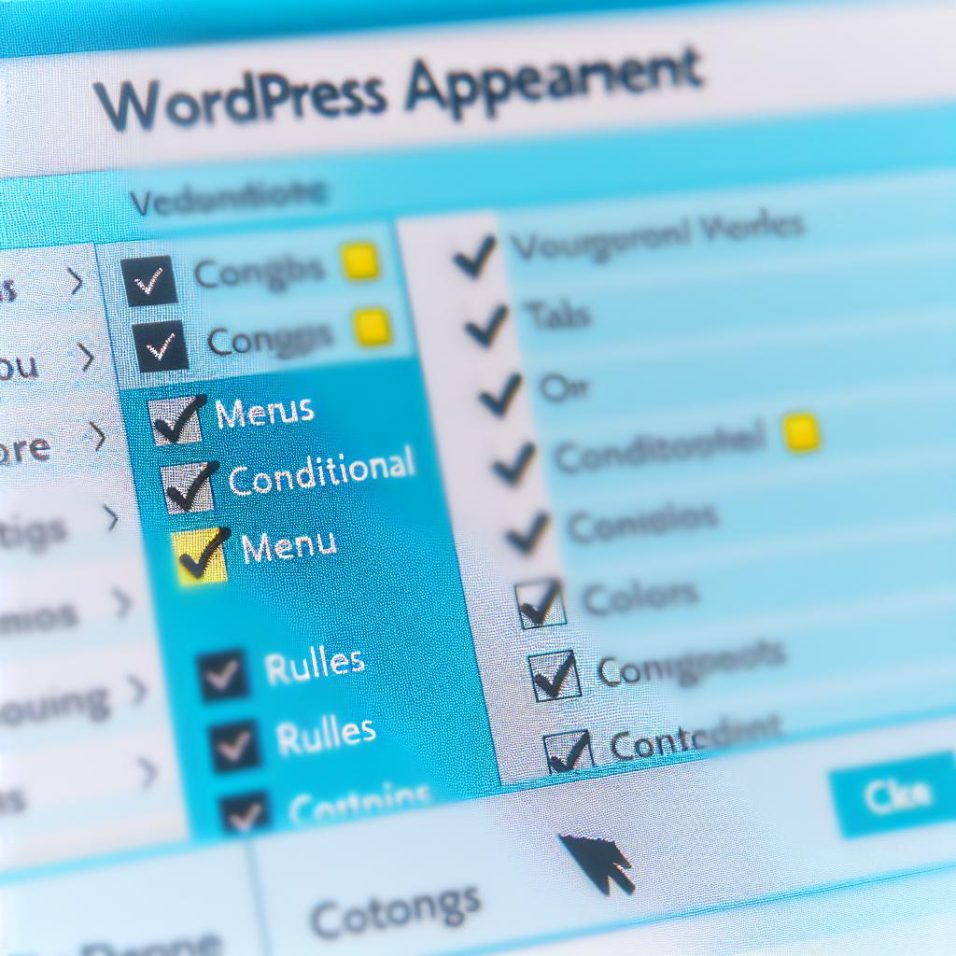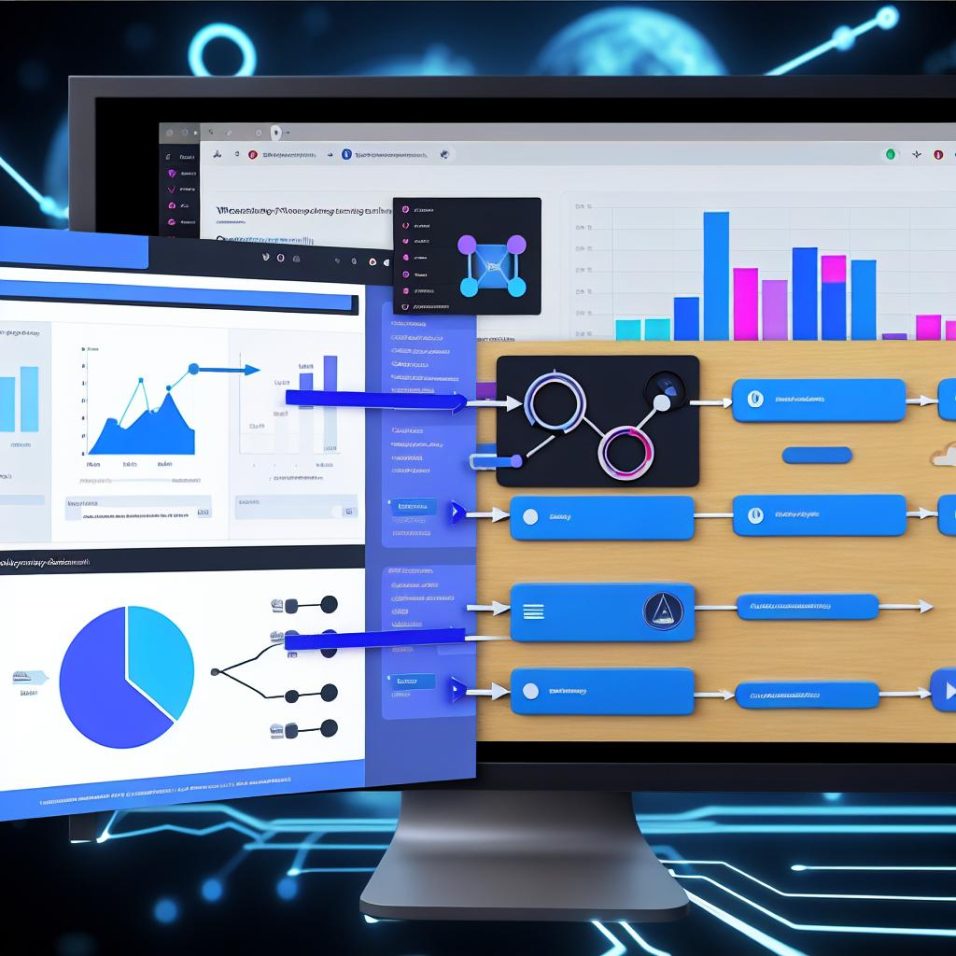How to Add a Progress Indicator for Long Posts in WordPress
In today’s digital landscape, improving user experience on a WordPress site is vital. One effective strategy involves adding a progress indicator for lengthy posts, which aids readers by showing how much they’ve read and what’s left, thereby boosting engagement and satisfaction. A progress indicator enhances user experience by offering a visual cue that encourages readers to complete longer articles and reduces bounce rates by informing users of their reading progress.
Installing a progress indicator can be easily achieved through a WordPress plugin, providing a no-code solution to enhance your site’s functionality. Key steps include selecting a reliable plugin, such as Reading Position Indicator or WP Progress Bar, followed by installation and activation via the WordPress admin dashboard. Once installed, configuring the plugin settings allows for customization of the indicator’s appearance and behavior to fit your site.
For those comfortable with coding, custom CSS provides an avenue for deeper customization of the progress indicator. Adjusting CSS properties like position and background color enables a tailored fit with your site’s design. Incorporating a progress indicator not only enhances engagement but also improves overall user satisfaction, making it a worthwhile addition to any WordPress blog.