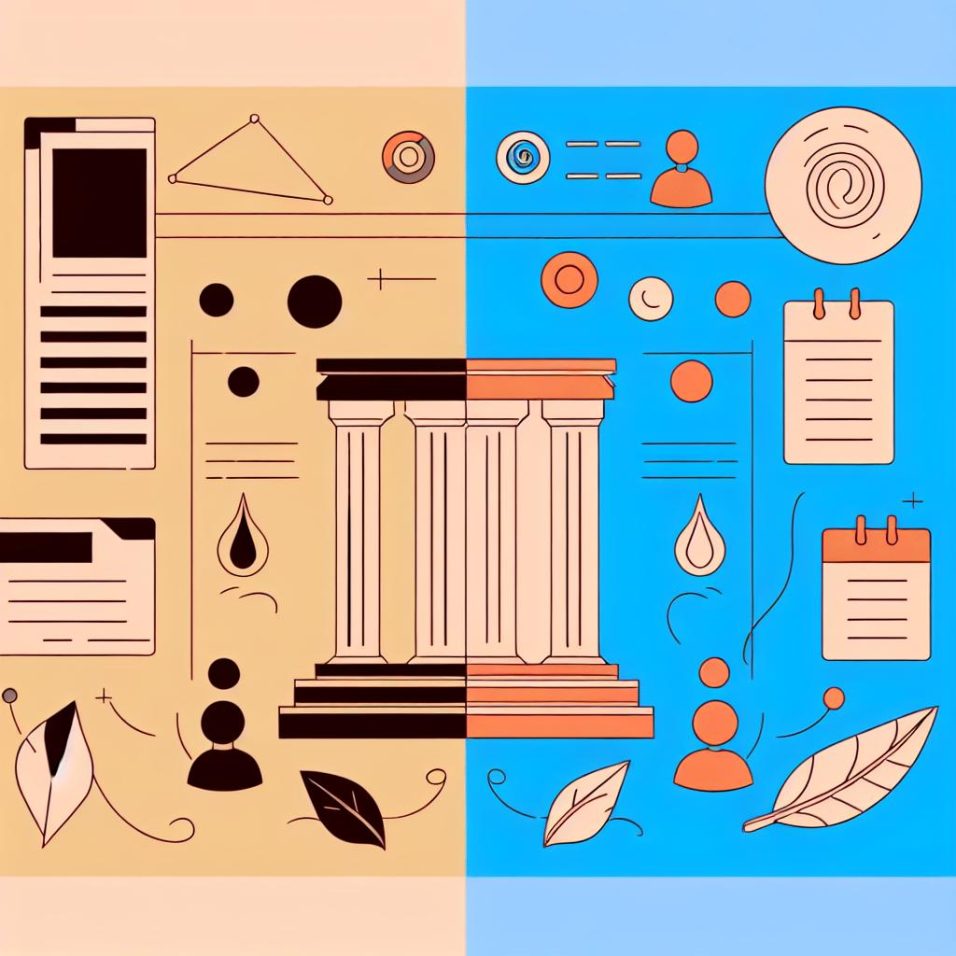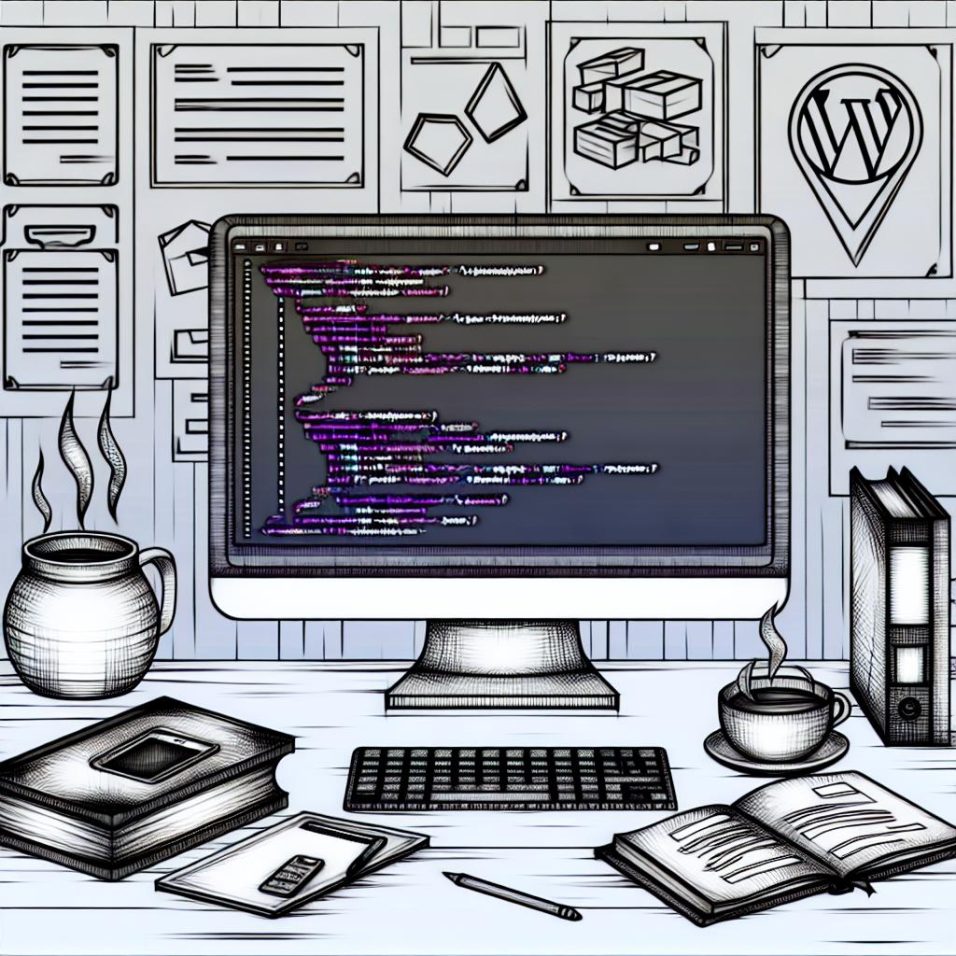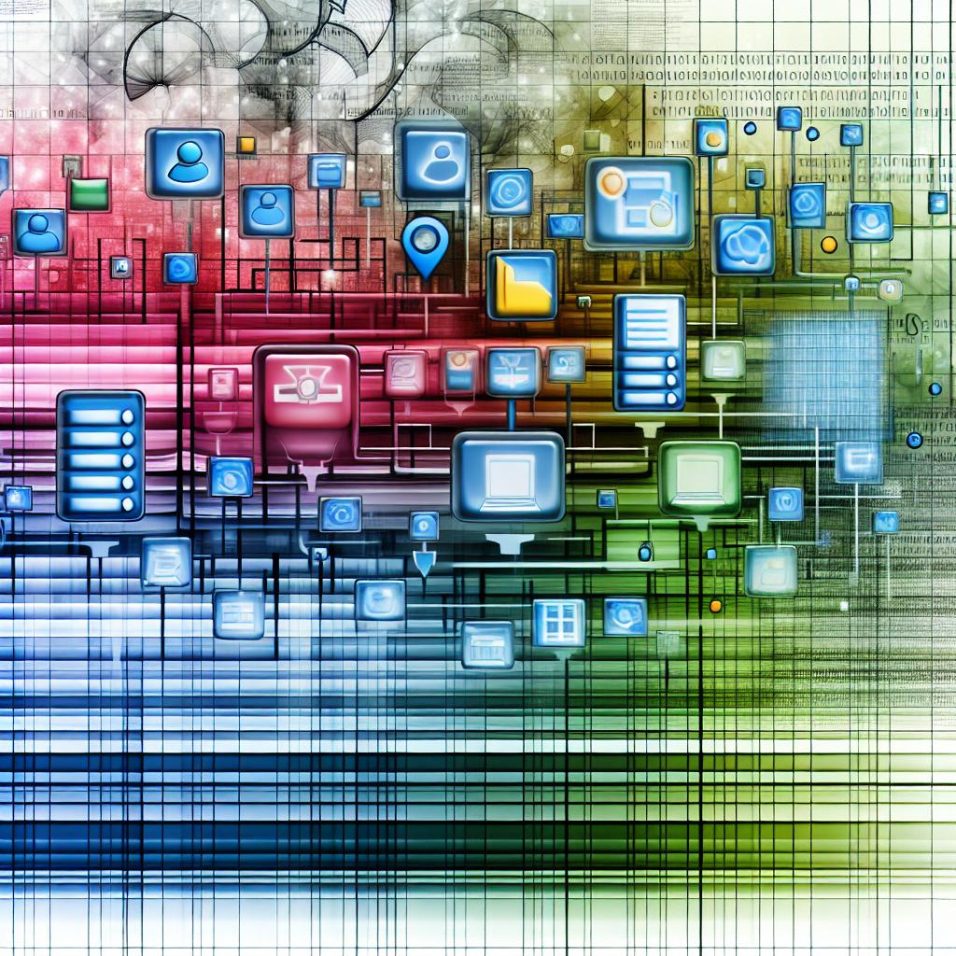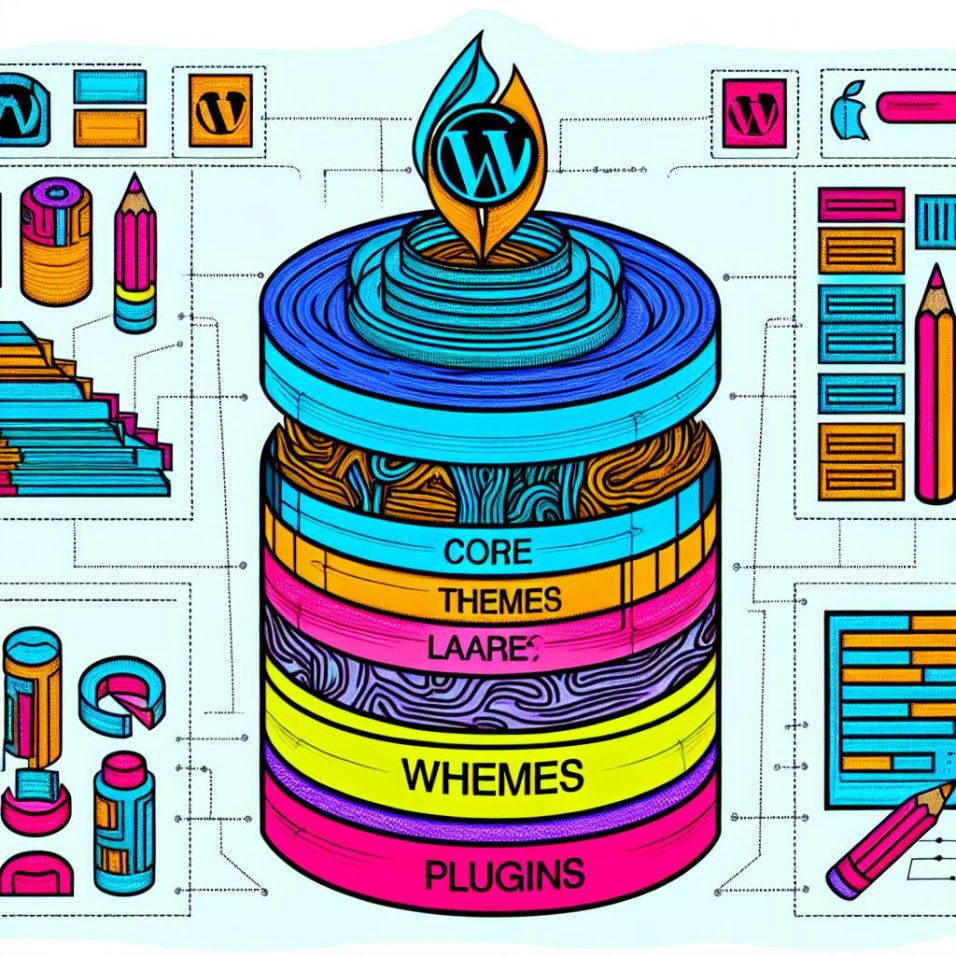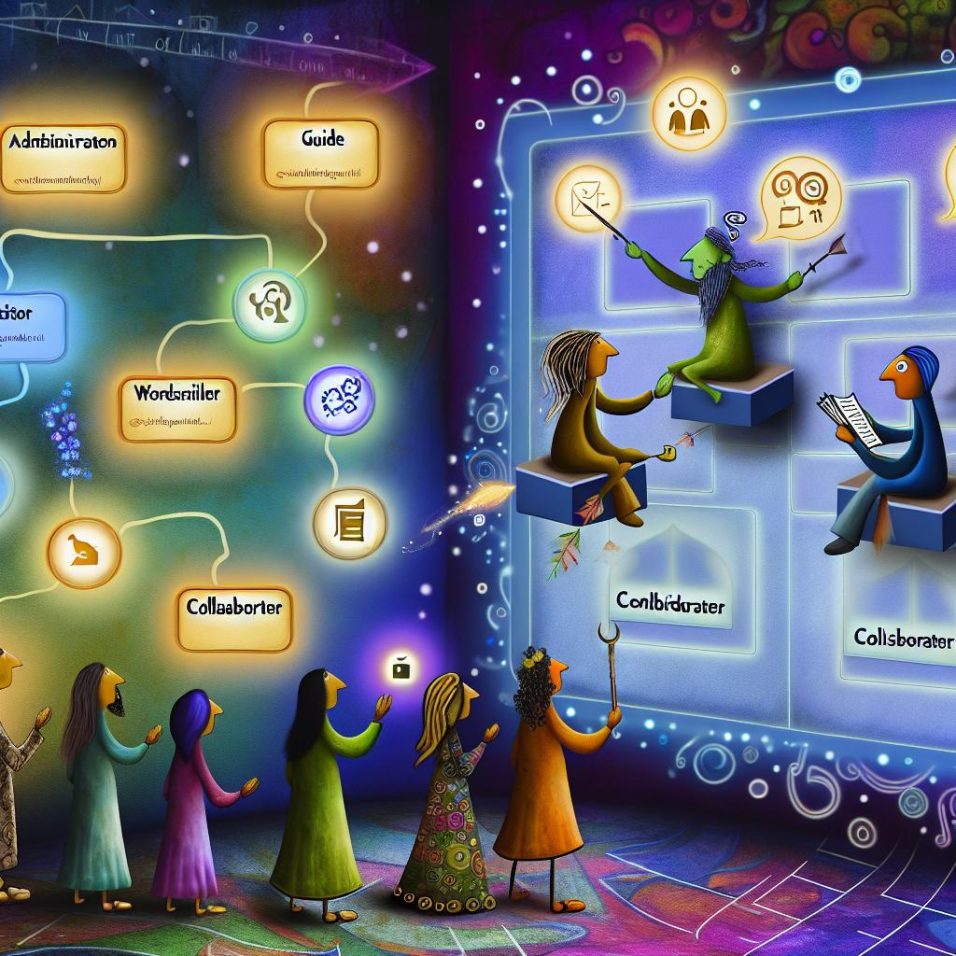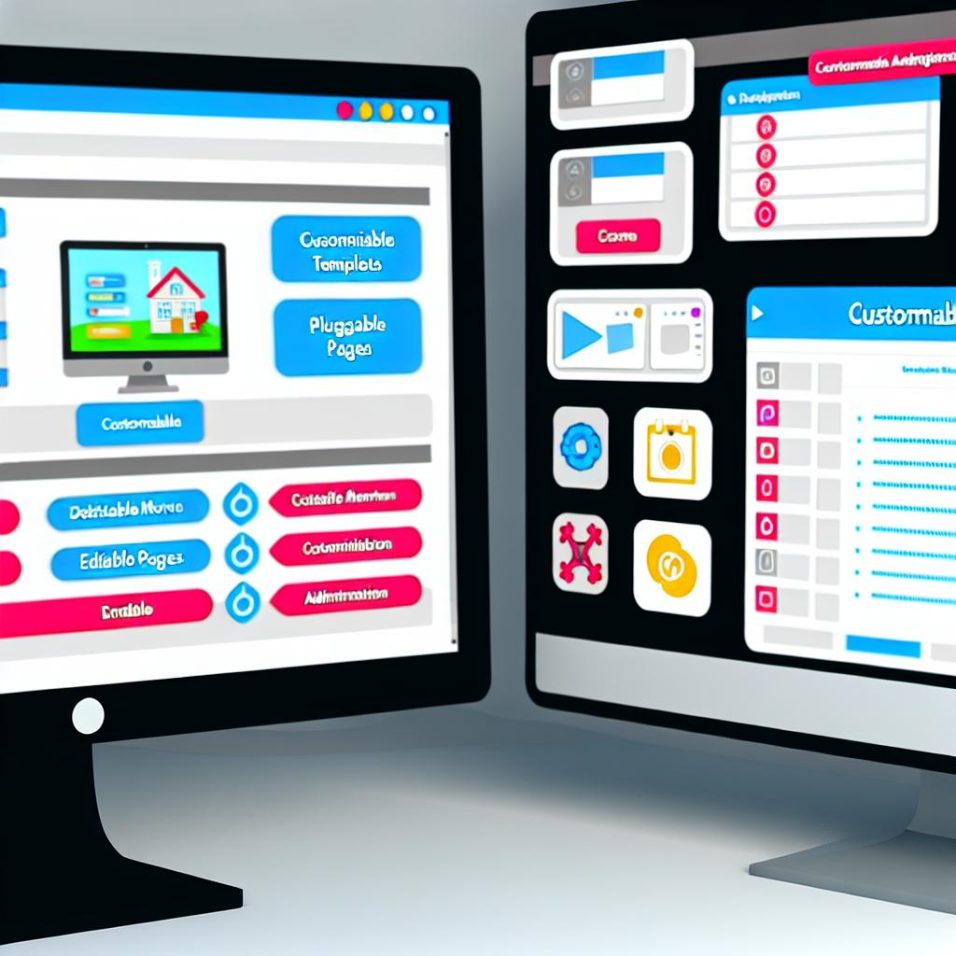Understanding WordPress Comment Forms
The default WordPress comment system is a powerful tool for user engagement, but its default form may not align perfectly with every site’s design or requirements. Enhancing the comment form can significantly improve user interaction and support brand consistency.
Why Customize Comment Forms
Customizing comment forms offers several key benefits:
1. **Brand Consistency**: Ensure the form design integrates seamlessly with your site.
2. **Improved User Experience**: Simplify the commenting process for users.
3. **Data Collection**: Collect valuable information efficiently without overwhelming users.
Prerequisites for Customizing WordPress Comment Forms
To begin customizing, you need:
– Access to the WordPress admin dashboard.
– A basic understanding of HTML, CSS, and possibly PHP.
– A child theme to ensure changes don’t affect the main theme.
Basic Customization Options
Using Built-in Comment Settings
Basic settings can be adjusted in the WordPress admin panel under Settings > Discussion, allowing for control over moderation and avatar options.
Adjusting Comment Form Fields
To change form fields, you may edit the functions.php file of your theme:
“`php
function modify_comment_fields($fields) {
unset($fields[‘url’]);
return $fields;
}
add_filter(‘comment_form_default_fields’, ‘modify_comment_fields’);
“`
Advanced Customization Techniques
Using Hooks and Filters
WordPress hooks and filters let you refine comment form behavior, such as using **`comment_form_default_fields`** to customize form fields or **`comment_form_defaults`** to set default values.
Styling with CSS
Enhance form aesthetics by adding custom CSS to your theme:
“`css
.comment-form {
background-color: #f5f5f5;
padding: 20px;
border-radius: 5px;
}
.comment-form input[type=”text”],
.comment-form textarea {
width: 100%;
margin-bottom: 10px;
padding: 10px;
}
“`
Add the CSS to your theme’s stylesheet or via the Customizer.
Creating a Custom Comment Template
For more in-depth customization, edit the comments.php file in your theme’s directory, duplicating it to your child theme:
“`php
‘Leave a Comment‘,
));
?>
“`
Additional Customization Options
Using Plugins for Extended Features
Plugins can offer enhanced features without needing extensive coding, such as:
– **WPDiscuz**: Adds real-time updates to comments.
– **Jetpack by WordPress.com**: Includes features like threaded comments.
Best Practices
When modifying comment forms, it’s essential to test changes thoroughly and ensure they improve usability to encourage user interaction. Customizing WordPress comment forms can significantly enhance both their functionality and design, resulting in better user engagement.