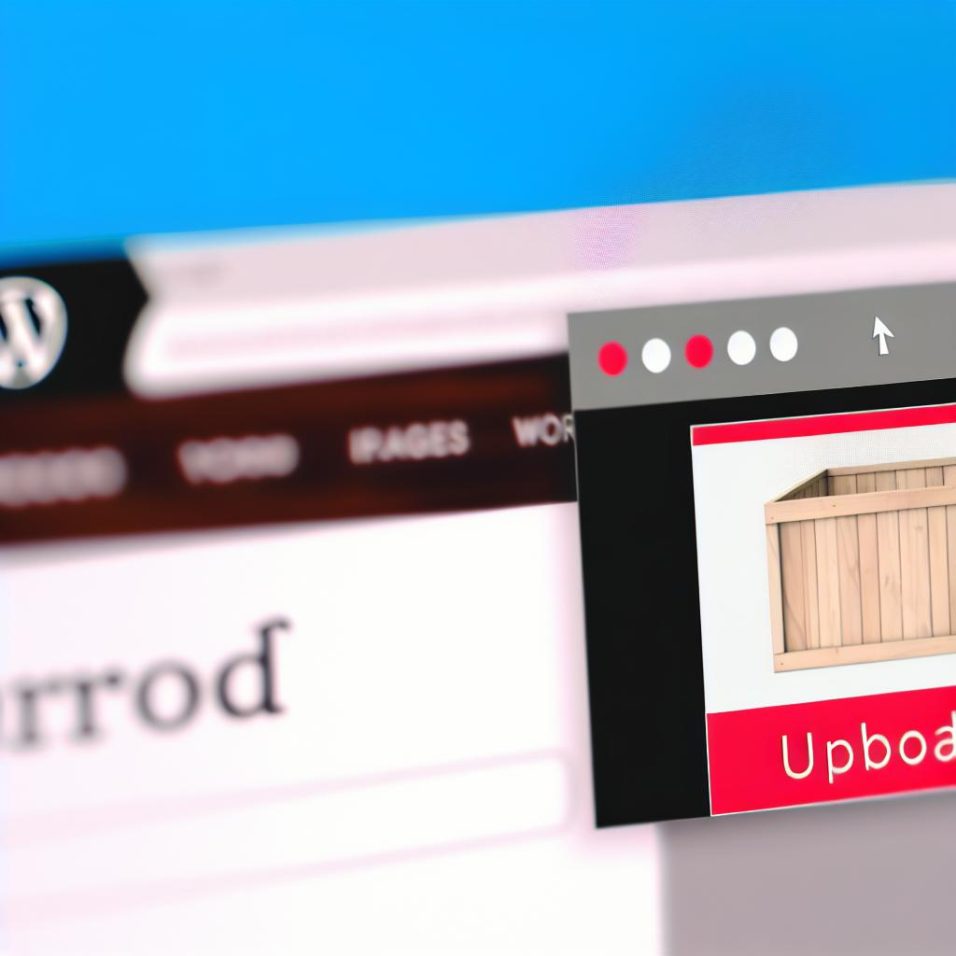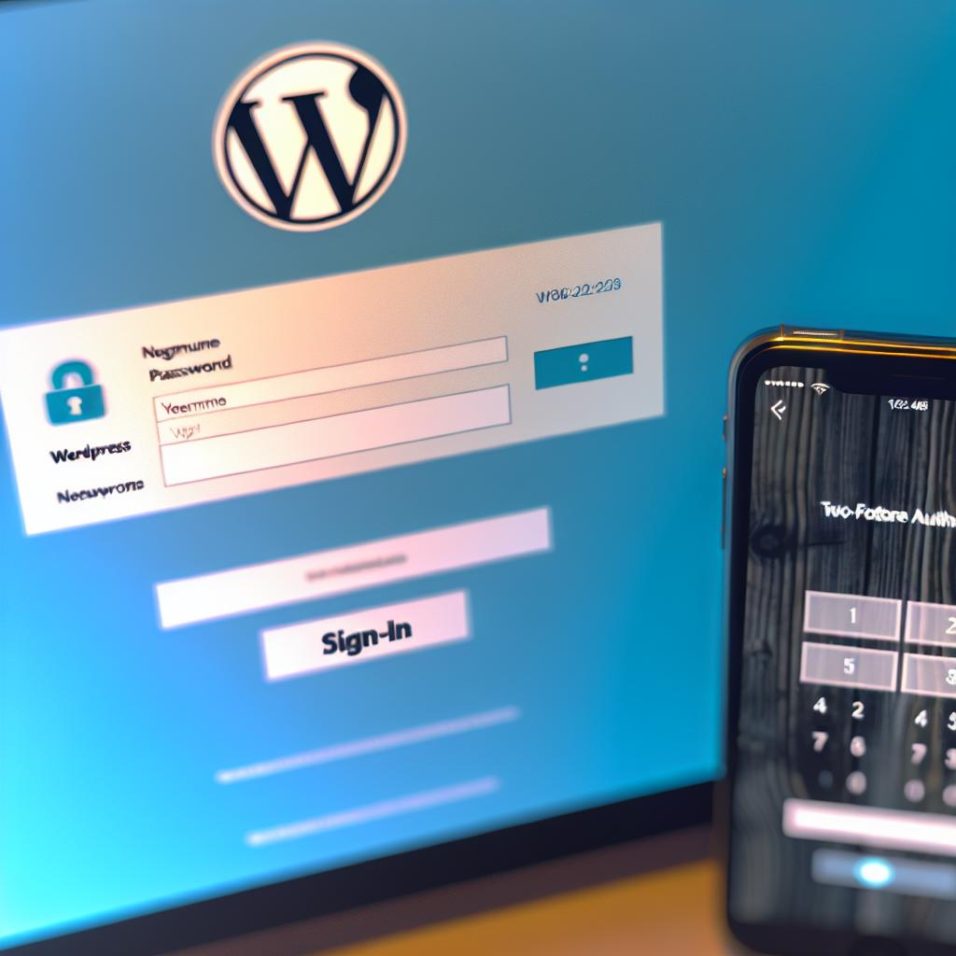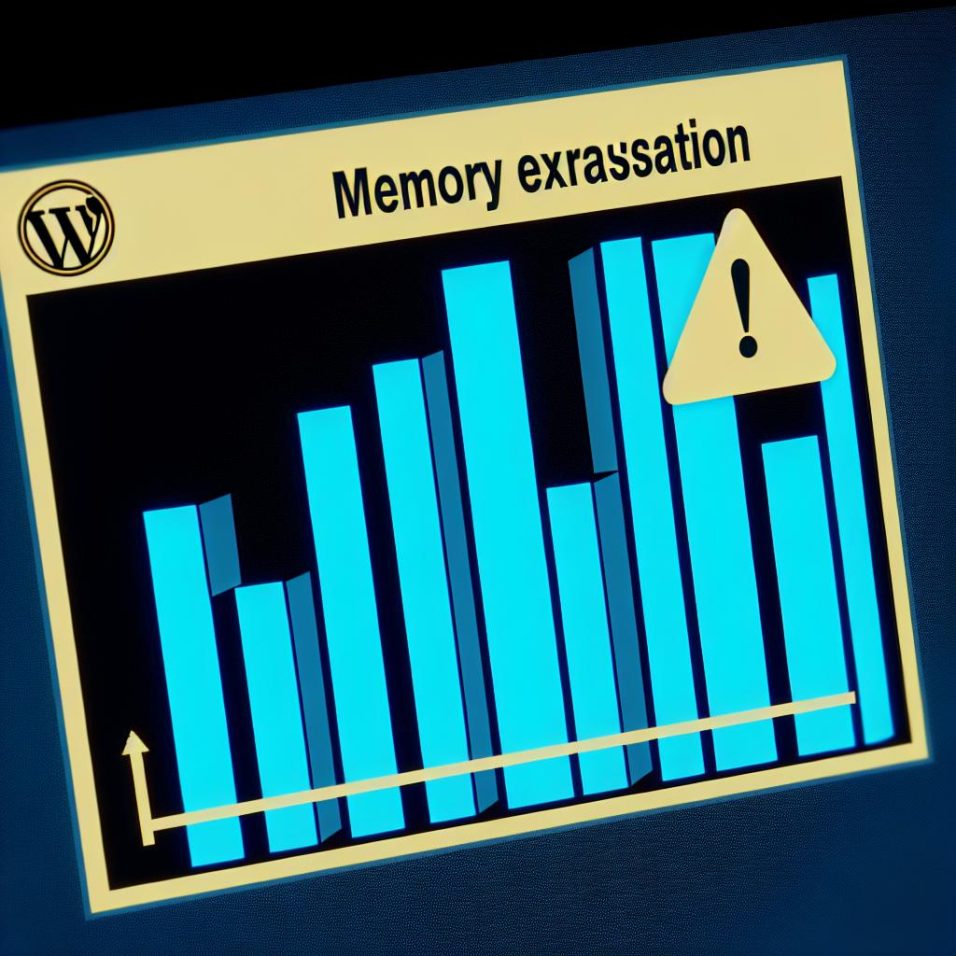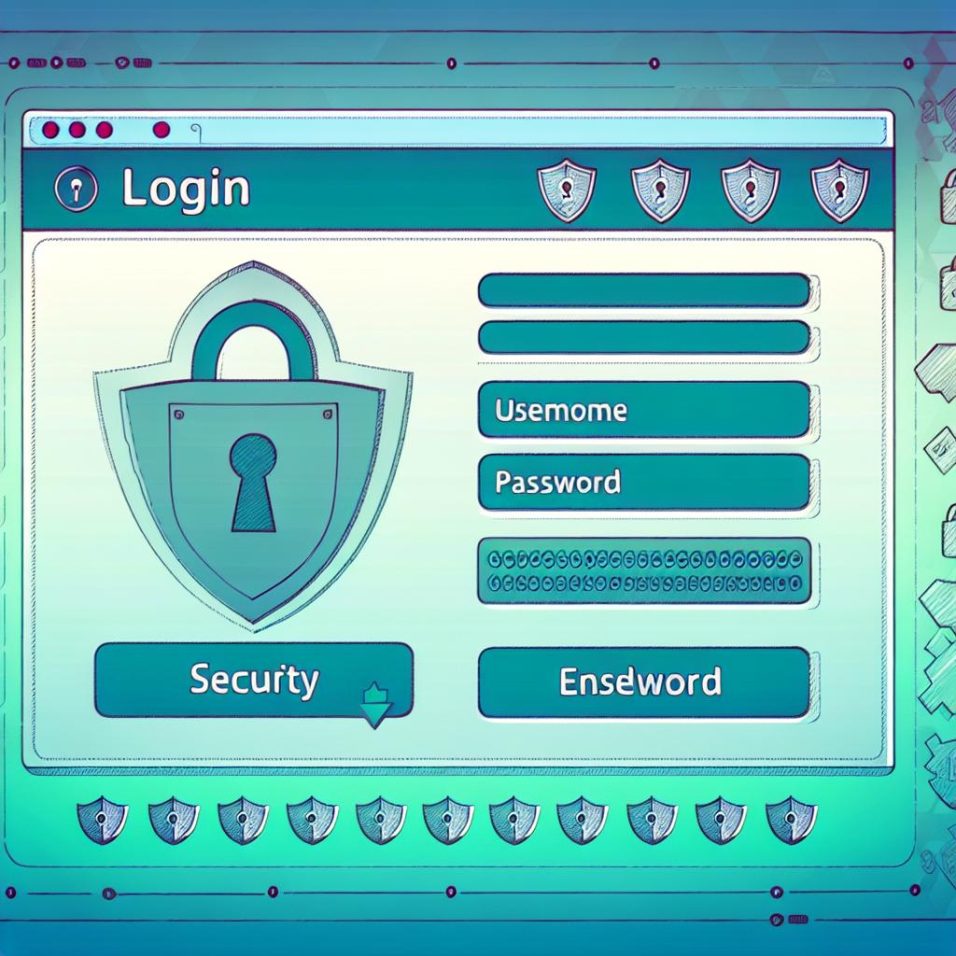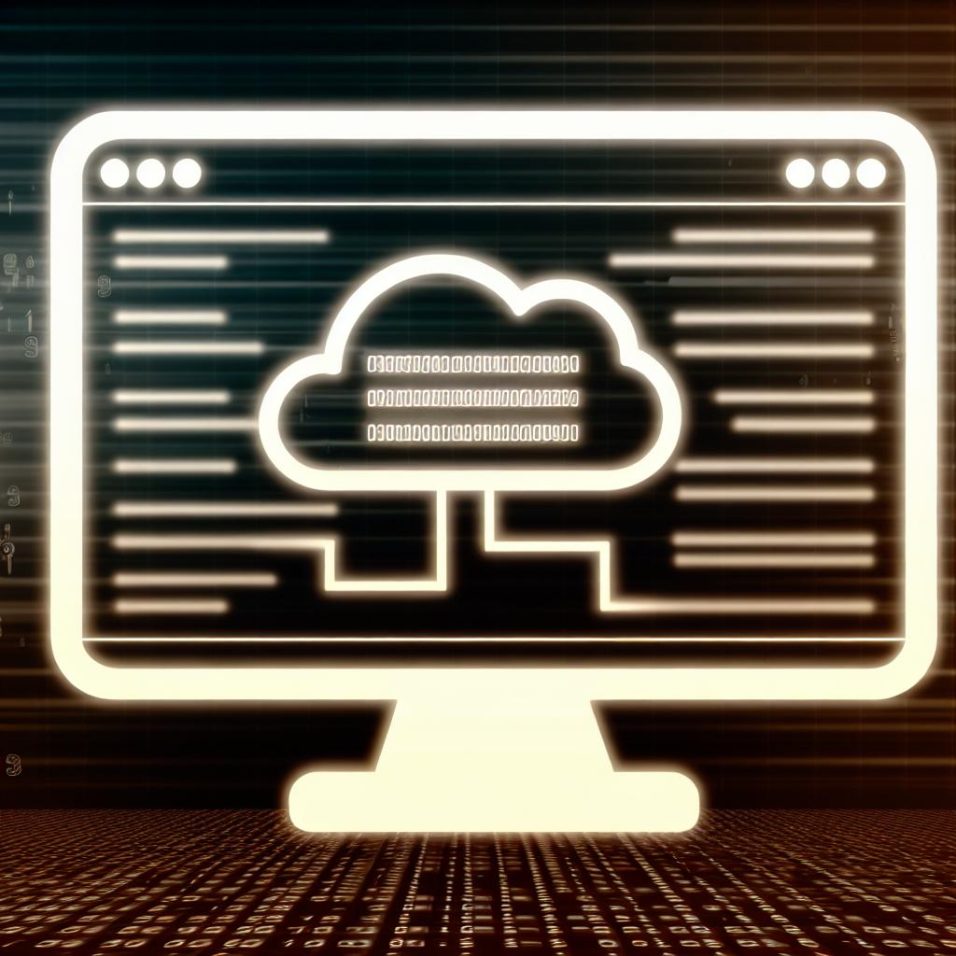Understanding URL redirection in WordPress is crucial for guiding users and search engines from outdated URLs to new ones, maintaining SEO rankings, and improving user experience. There are different types of redirects, including:
– **301 Permanent Redirect:** Used for pages that have permanently moved, passing SEO value to the new URL.
– **302 Found/Temporary Redirect:** Ideal for temporary URL changes; does not pass SEO value like a 301.
– **307 Temporary Redirect:** A modern equivalent of 302, preserving the request method and body.
To implement URL redirection in WordPress, you can use:
1. **Plugins:** Simple and effective, with popular options like the Redirection plugin. Install, activate, and configure through the admin panel by specifying the source and target URLs.
2. **.htaccess File:** For advanced users on Apache servers, adding directives in the .htaccess file can manage redirects, e.g., `Redirect 301 /old-page/ https://yourdomain.com/new-page/`.
3. **functions.php File:** Custom redirection logic can be added in the theme’s `functions.php` file, checking conditions and redirecting accordingly using WordPress functions.
Best practices include regularly testing redirects with tools like HTTP Status Code Checker, minimizing redirects to avoid slowing down the site, and preferring 301 redirects to preserve SEO value. Proper redirection management ensures a seamless user experience and maintains your site’s structural integrity.