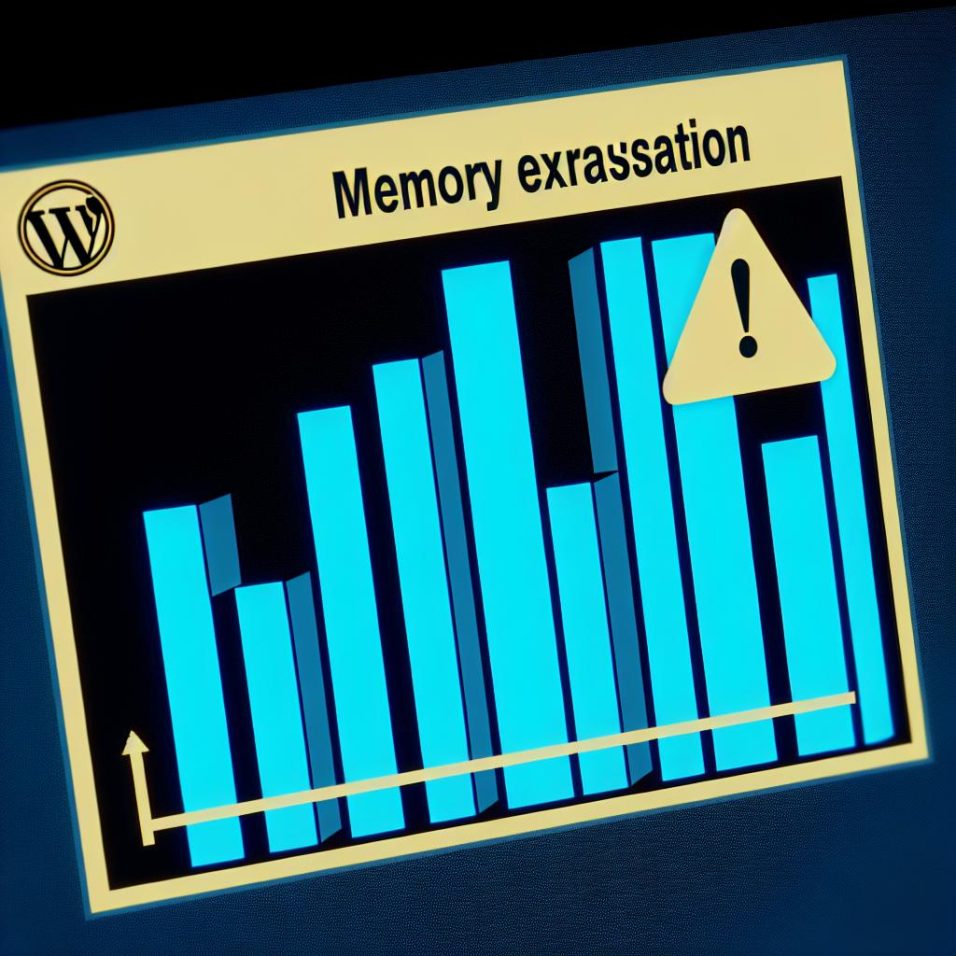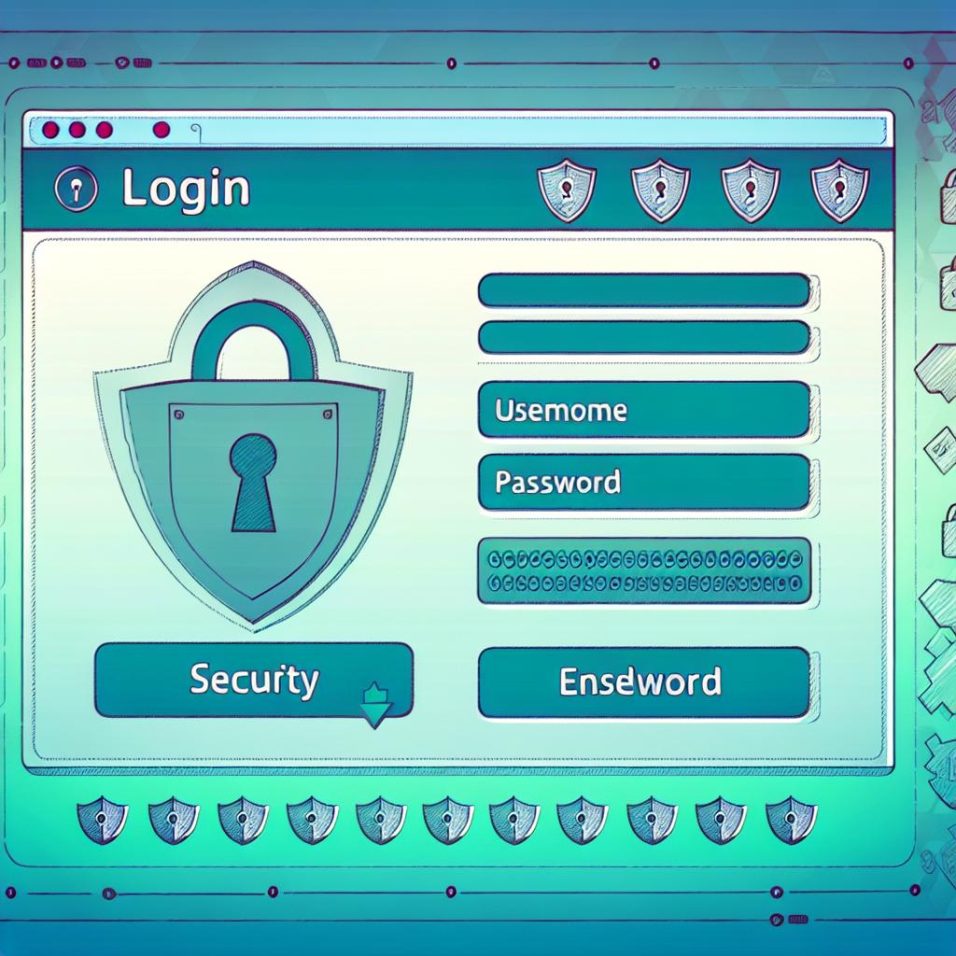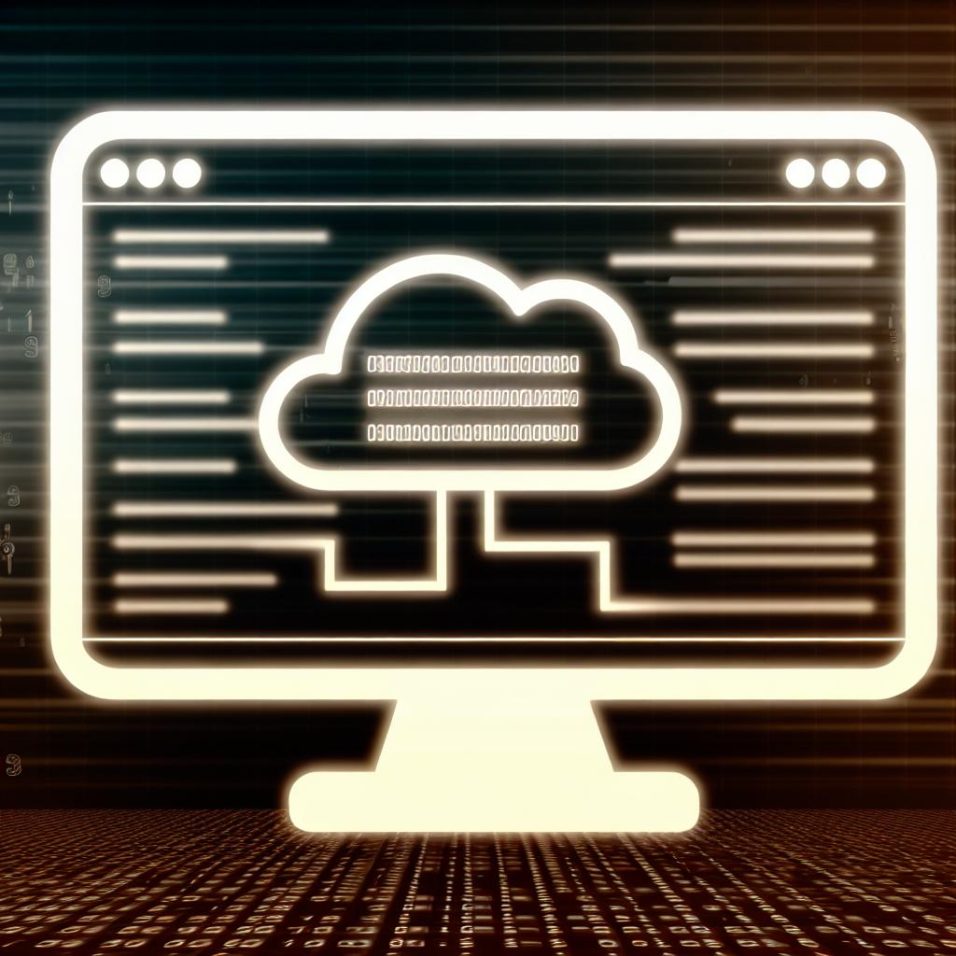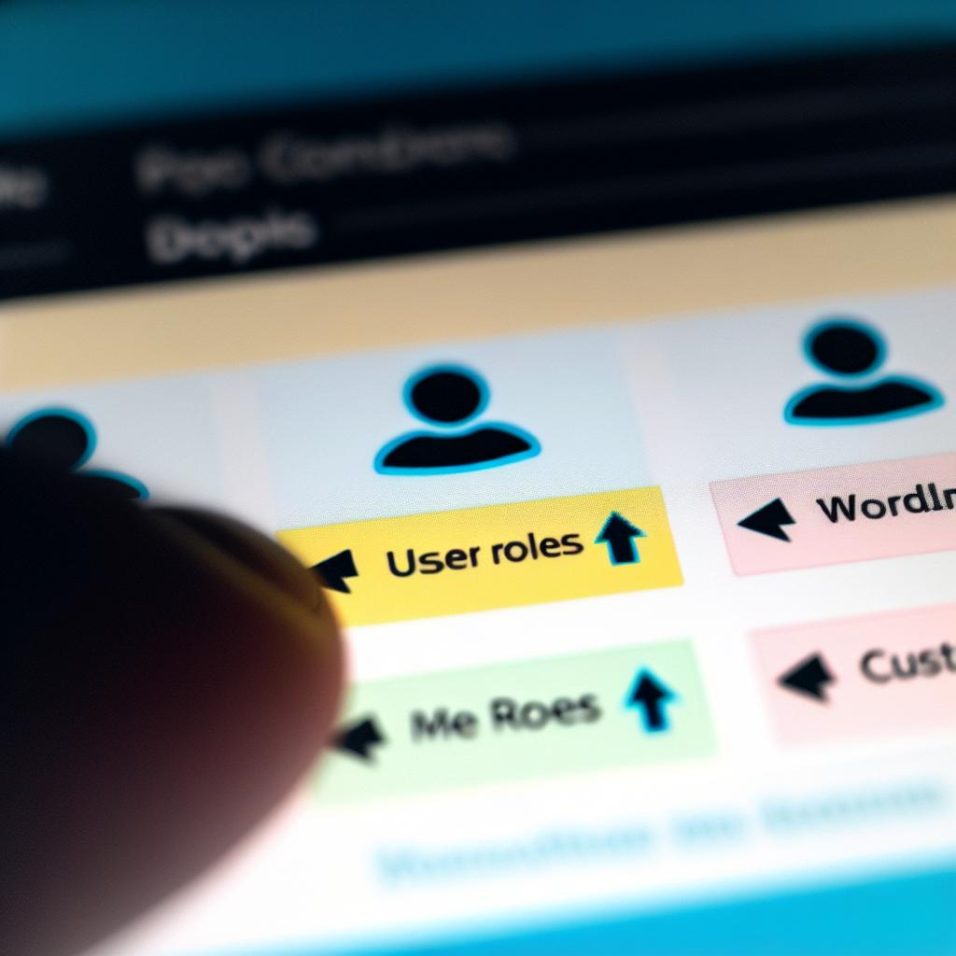How to Schedule Posts in WordPress

WordPress provides a useful feature to schedule posts for future publication, ensuring bloggers can maintain a consistent posting schedule even when unavailable. This capability offers several benefits including improved reader engagement and SEO performance through regular posting, enhanced time management by drafting posts in advance, and the ability to target times when the audience is most active online.
To schedule a post in WordPress, one must create or edit a post, locate the Publish options, configure the desired date and time, and click Schedule to finalize. It’s crucial to verify the correct timezone in Settings and to manage scheduled posts by filtering them in the Posts section. Be mindful of aligning time-sensitive content with real-world events to avoid publishing outdated information. Overall, scheduling posts enhances productivity and consistency, which maximizes audience engagement. For further guidance, refer to the [WordPress documentation](https://wordpress.org/support/article/scheduling-posts/).