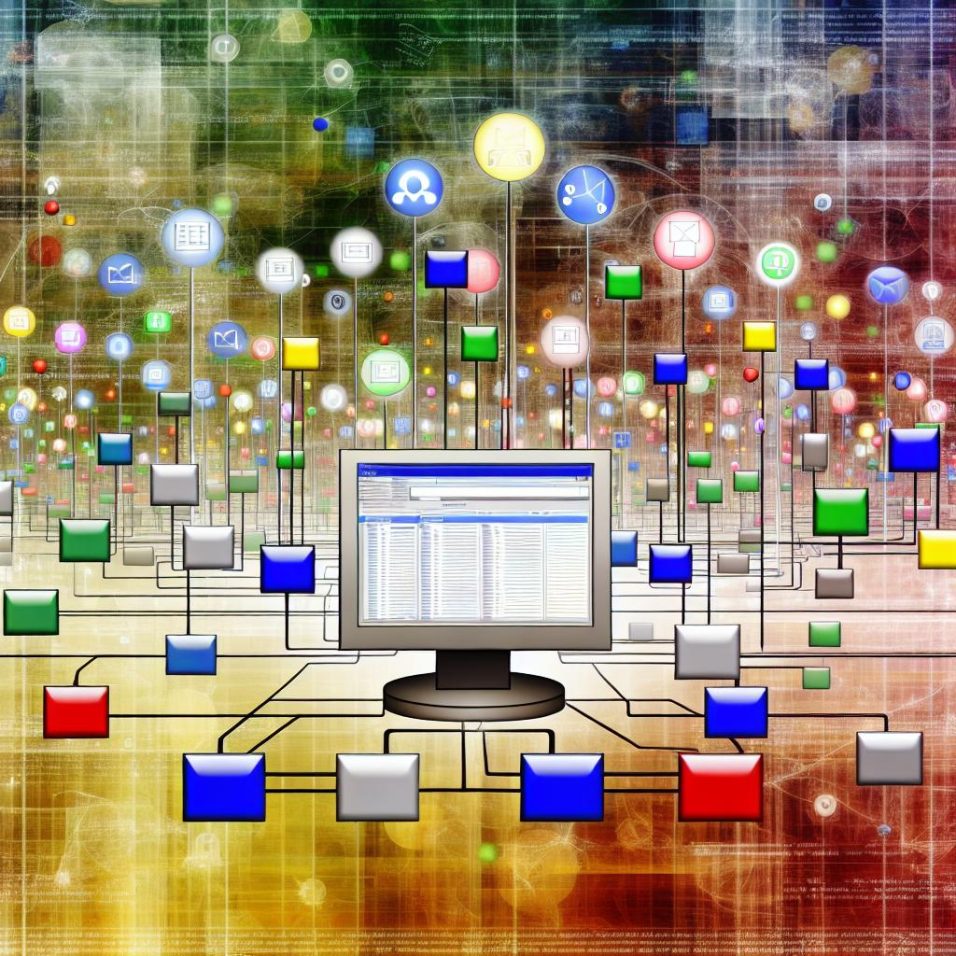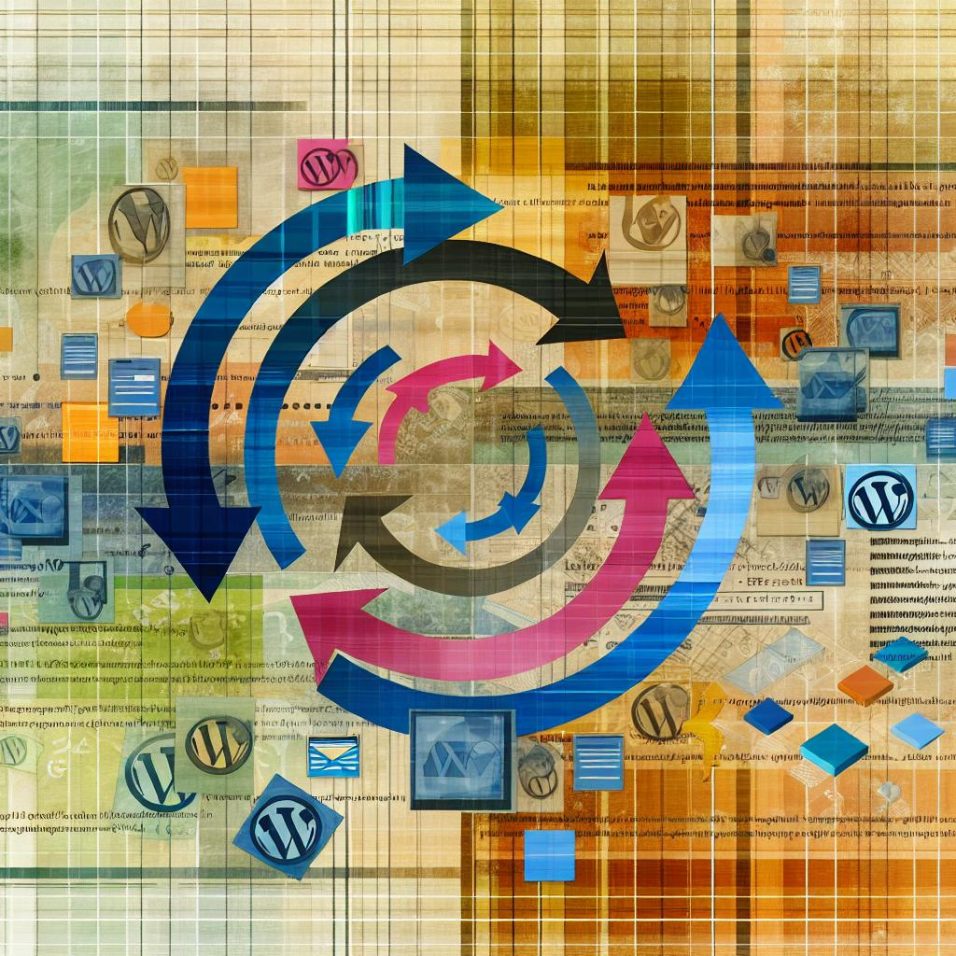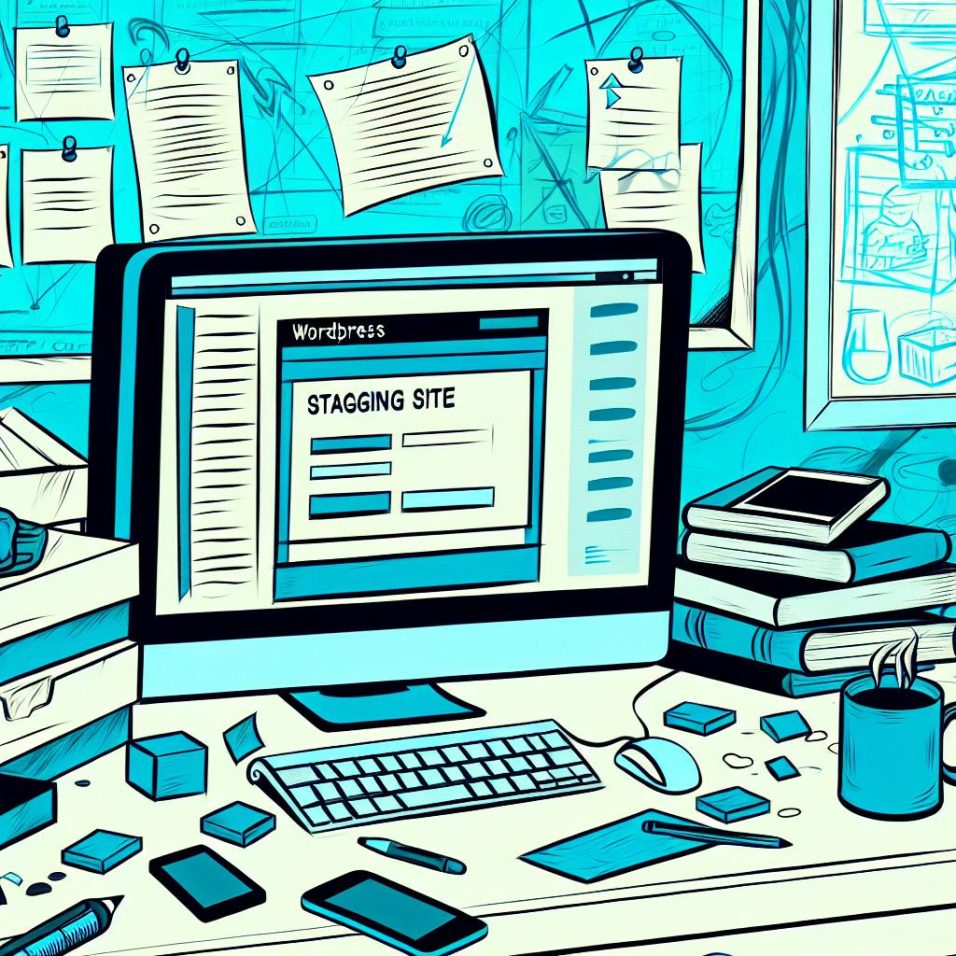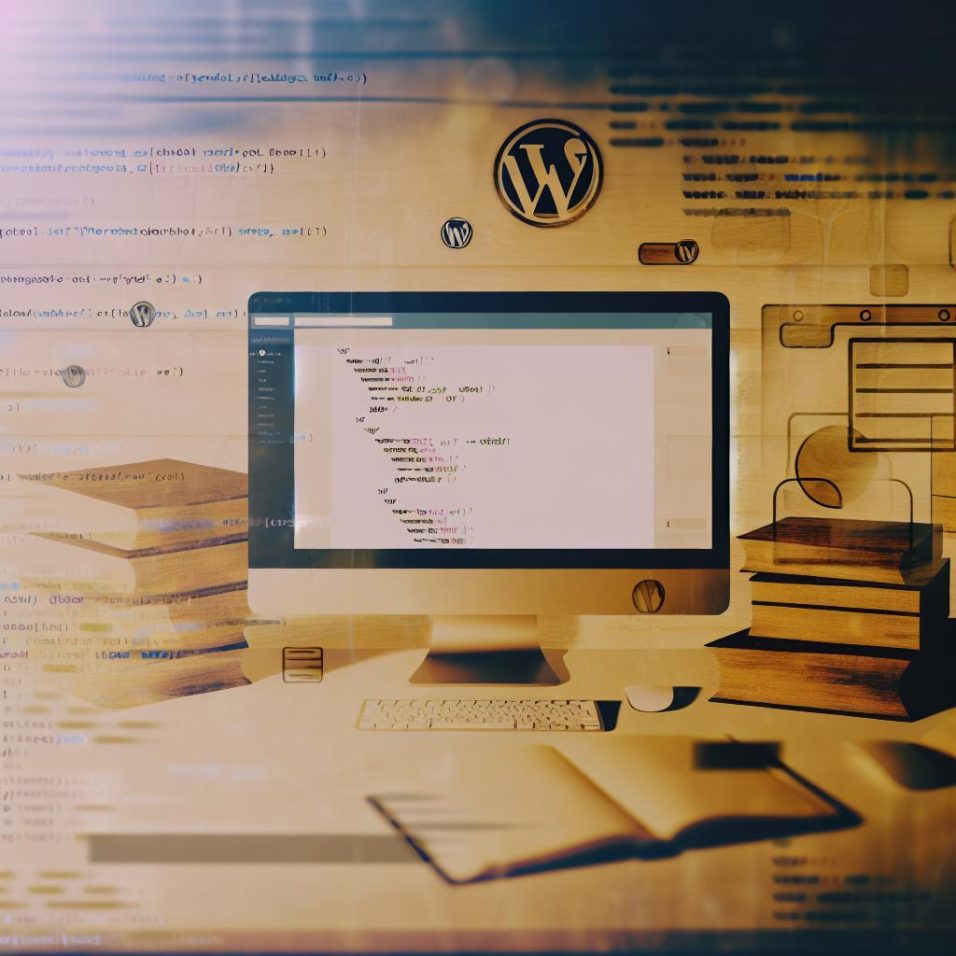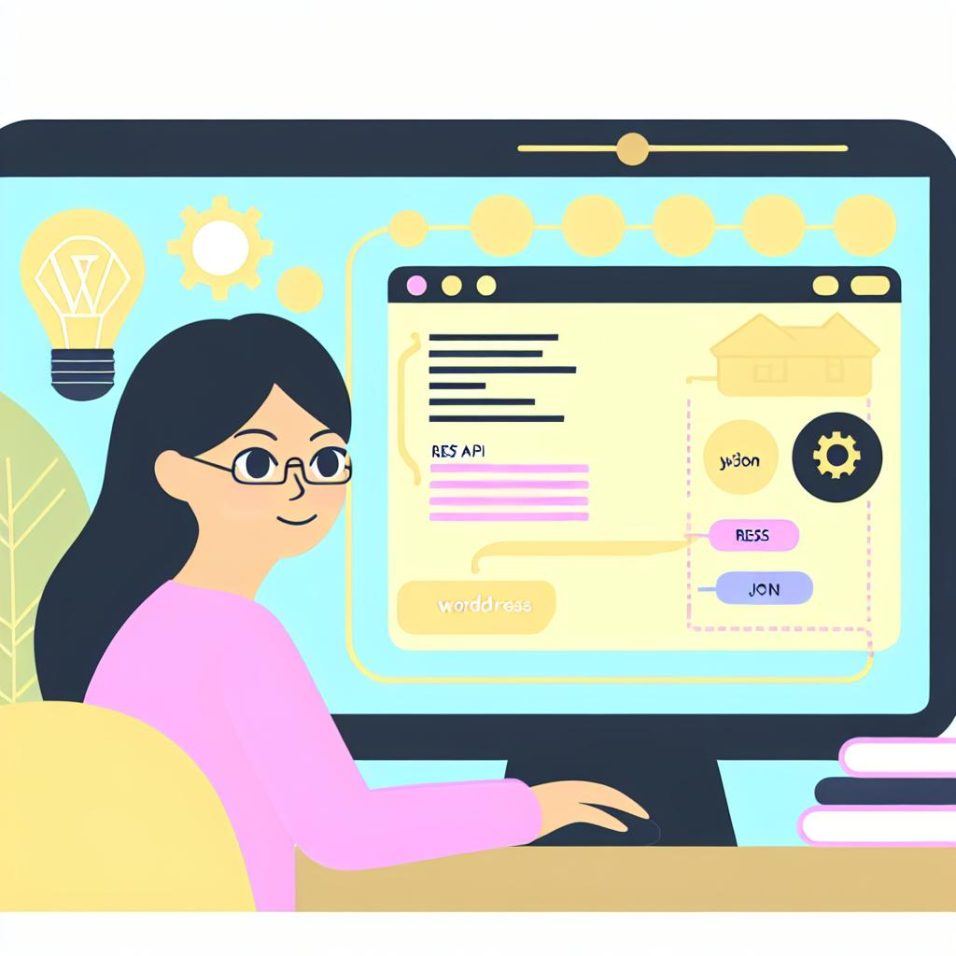WordPress Shortcodes: What They Are and How to Use Them

### Understanding WordPress Shortcodes
WordPress shortcodes are small bits of code that enable users to perform complex programming tasks with ease. Enclosed in square brackets, such as `[shortcode]`, they allow the addition of dynamic content to posts, pages, and widgets without extensive coding expertise.
#### The Origin and Purpose of Shortcodes
Shortcodes were introduced in WordPress version 2.5 to enable users to add custom functionality easily. They allow the embedding of files, object creation, and styling applications that would otherwise need technical skills or lengthy HTML or PHP code.
#### How Shortcodes Work
When a post or page with a shortcode is rendered, it’s replaced with output from the corresponding function. For instance, a gallery shortcode triggers a function that generates and displays a photo gallery.
### Using Pre-Built WordPress Shortcodes
WordPress offers built-in shortcodes catering to various needs without requiring external plugins.
#### Common Default Shortcodes
– **Gallery**: `[gallery]` for image galleries.
– **Audio**: `[audio]` for embedding audio files.
– **Video**: `[video]` for local video files.
– **Caption**: `[caption]` to add captions to images.
– **Embed**: `[embed]` for embedding content like YouTube videos via URLs.
### Adding Custom WordPress Shortcodes
WordPress also supports custom shortcode creation, allowing personalized site functionality.
#### Steps to Create a Custom Shortcode
Edit your theme’s `functions.php` file, define a function for what the shortcode should do, and register it with WordPress:
“`php
function custom_shortcode() {
return ‘
This is a custom shortcode.
‘;
}
add_shortcode(‘my_shortcode’, ‘custom_shortcode’);
“`
This registers `[my_shortcode]`, outputting specific HTML when used. Additional attributes can be added for more functionality.
#### WordPress Plugin for Shortcodes
Plugins like [Shortcodes Ultimate](https://wordpress.org/plugins/shortcodes-ultimate/) offer extensive built-in shortcodes and customization options.
### Best Practices for Using Shortcodes
Shortcodes should be used carefully to maintain website performance and readability.
#### Considerations and Recommendations
– **Performance**: Avoid overusing shortcodes to prevent slowing down the site.
– **Maintenance**: Shortcodes rely on theme or plugin functions; issues can occur if these are altered or removed.
– **Documentation**: Document custom shortcodes well for easier maintenance and collaboration.
### Conclusion
Shortcodes are a robust feature in WordPress that allows adding complex elements and functions easily. Using them effectively can enhance a website’s dynamic nature, meeting user and business needs. Whether using default or custom solutions, understanding their implementation and best practices ensures maximum benefit.