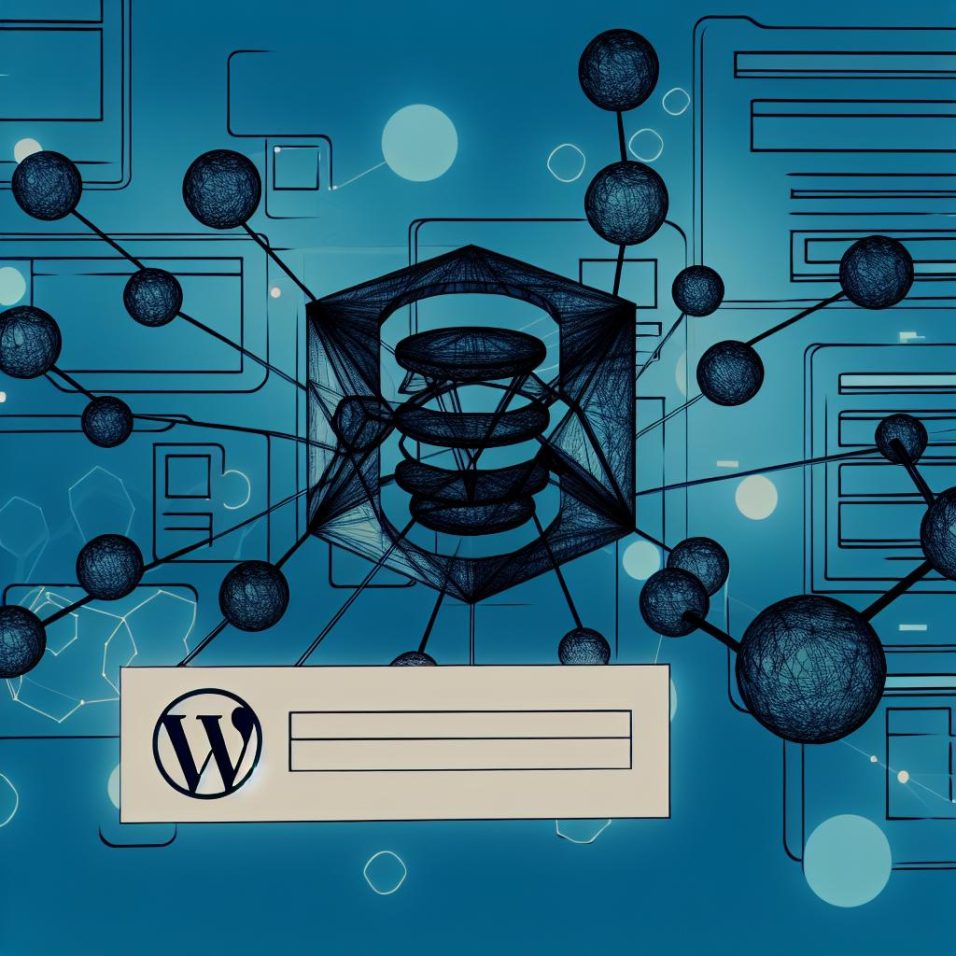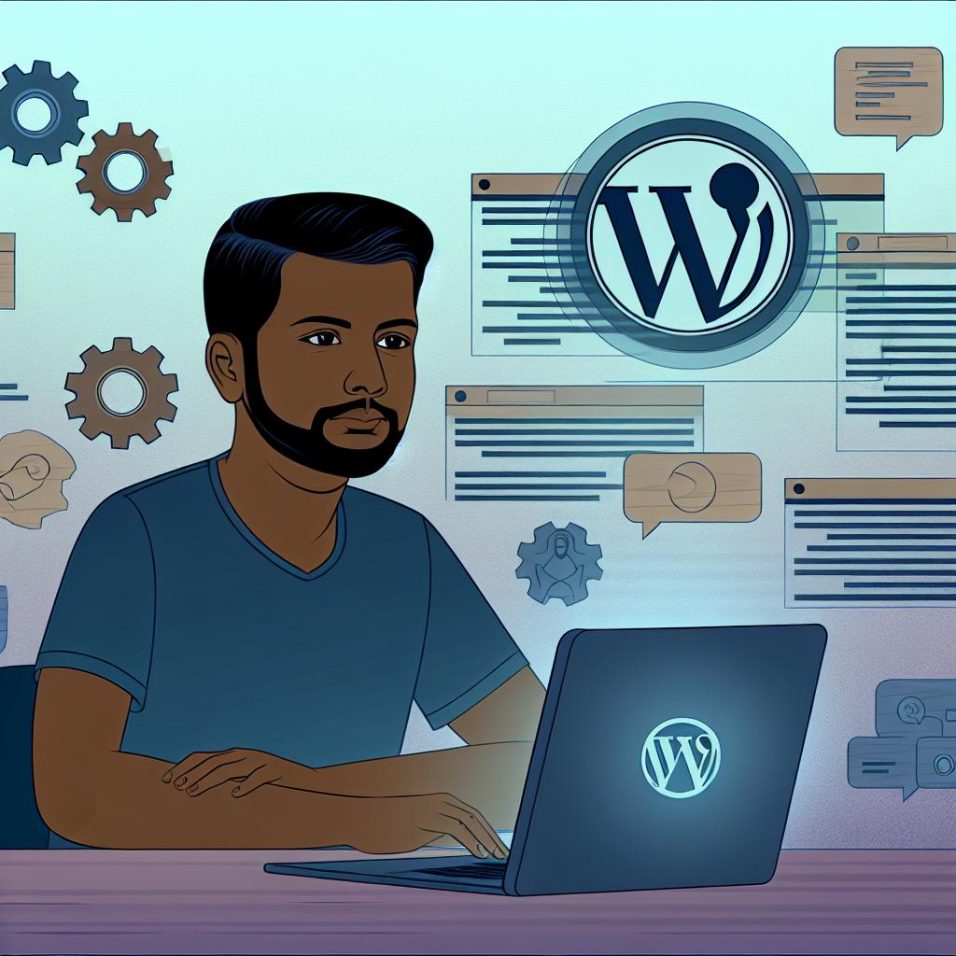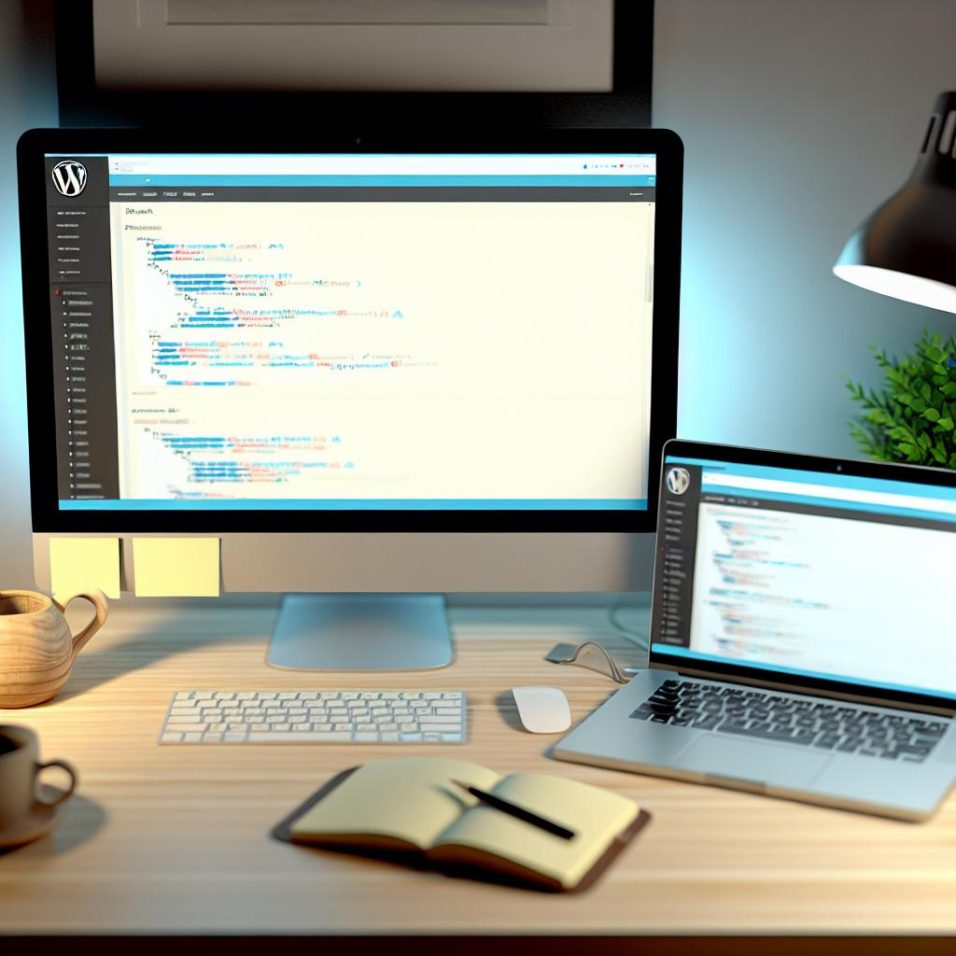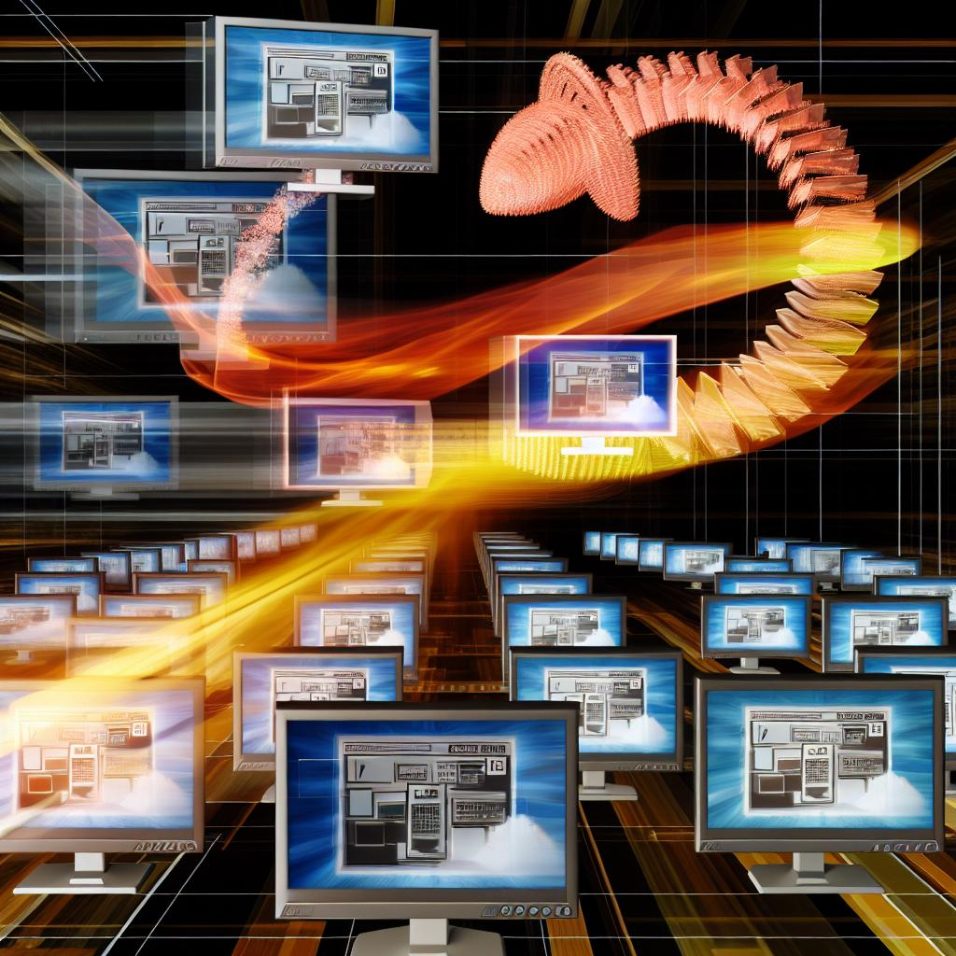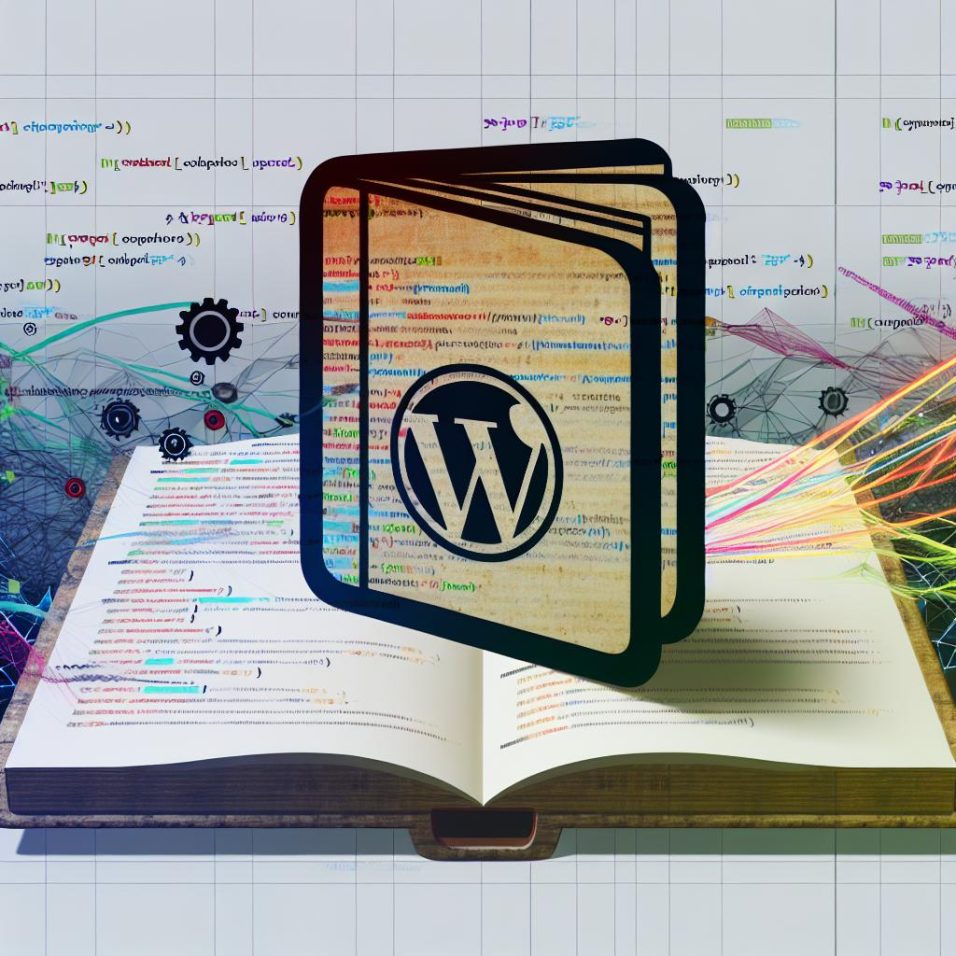The WordPress Block Editor, also known as Gutenberg, has transformed content creation on WordPress with its block-based system, offering greater creativity and flexibility. This guide provides insights into effectively utilizing this editor.
### Understanding the Block Editor
Unlike the Classic Editor, the Block Editor offers a visual approach, allowing users to design pages with various customizable blocks such as paragraphs, images, and headings, each movable and independently editable.
#### Activating the Block Editor
The Block Editor is typically active by default in updated WordPress versions. To use it, navigate to your WordPress dashboard, go to “Posts,” and click “Add New” or edit an existing post.
##### Exploring Basic Block Features
To create a new block, click the “+” icon and choose from a variety of block types like Text, Media, and Embeds. Each block comes with its own set of formatting options for customization.
### Commonly Used Blocks
Some frequently used blocks include:
#### Text Blocks
The Paragraph block is for regular text, while the Heading block allows for adding headers at different levels.
##### Lists
For lists, utilize the List block to create ordered or unordered formats.
#### Media Blocks
Use the Image block to upload images, adjust their size, add alt text, or link them to other URLs. For videos and audio clips, employ the Video and Audio blocks for direct uploads or embedding.
### Using Advanced Features
#### Reusable Blocks
Save commonly used layouts as Reusable Blocks for easy future access.
#### Block Patterns
Quickly deploy complex layouts with Block Patterns available in the Block Inserter menu, streamlining the design process.
#### Publishing and Managing Content
Preview your post using the Preview option, then publish or schedule it. Organize content with Categories and Tags for better SEO.
### Conclusion
The WordPress Block Editor is a versatile tool for creating dynamic content, suited to both beginners and experienced users. For more detailed guidance, refer to the [official WordPress documentation](https://wordpress.org/support/article/wordpress-editor/).