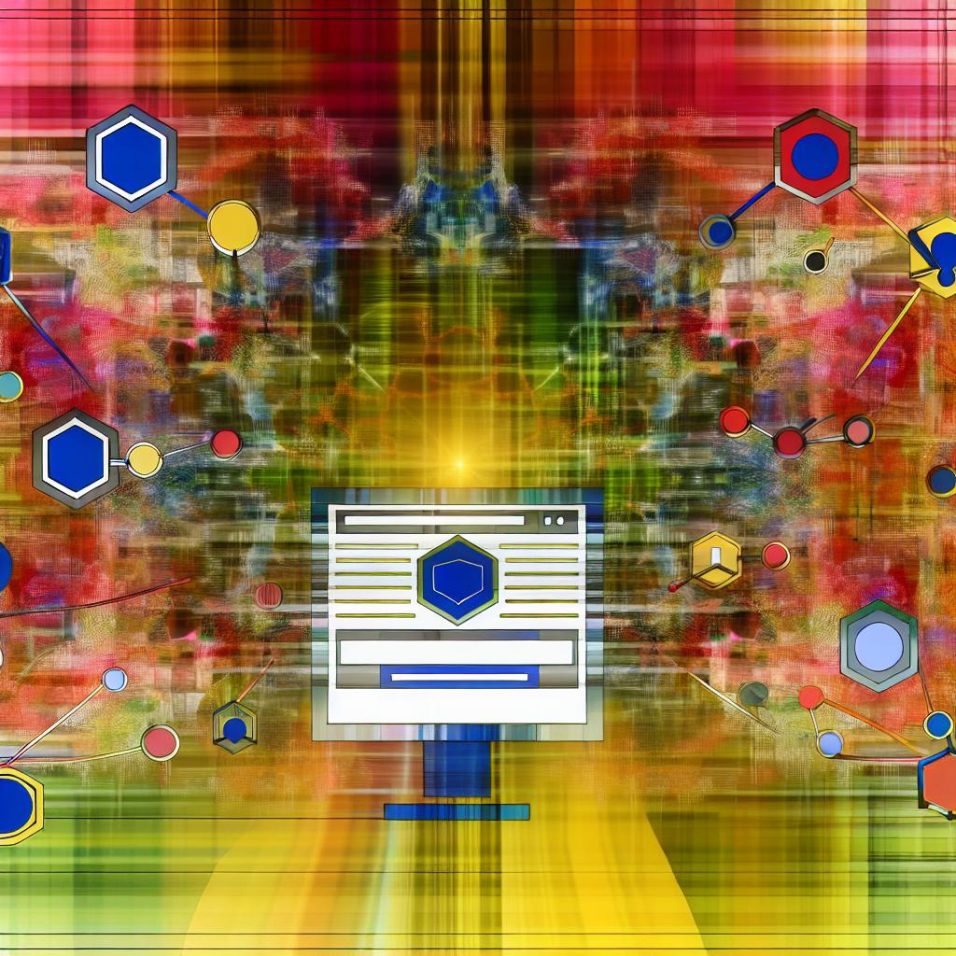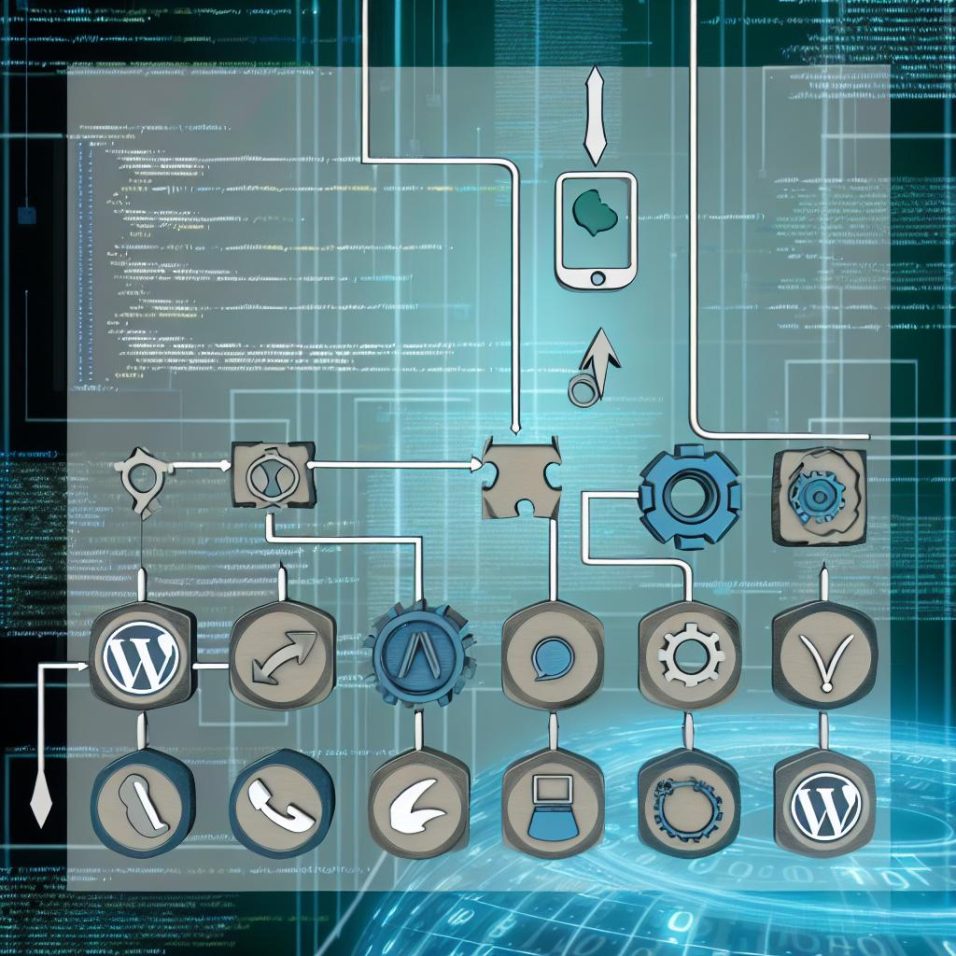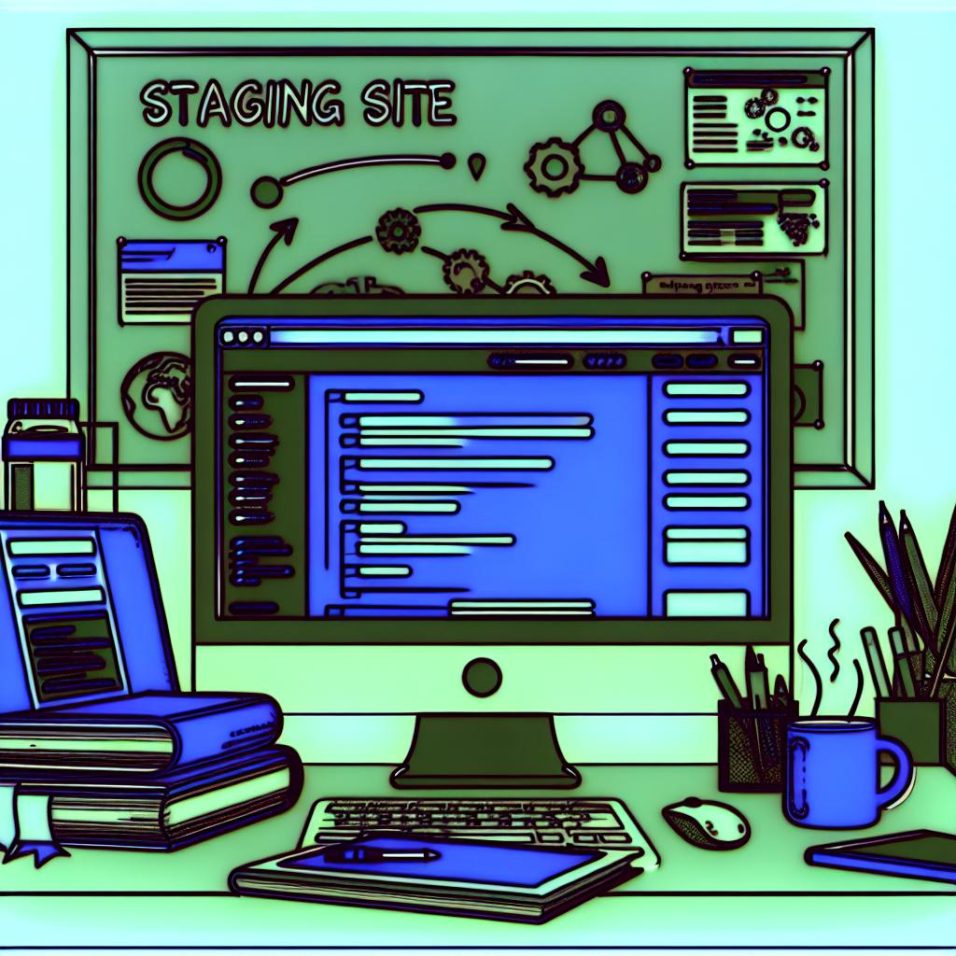How to Set Up Email Notifications in WordPress
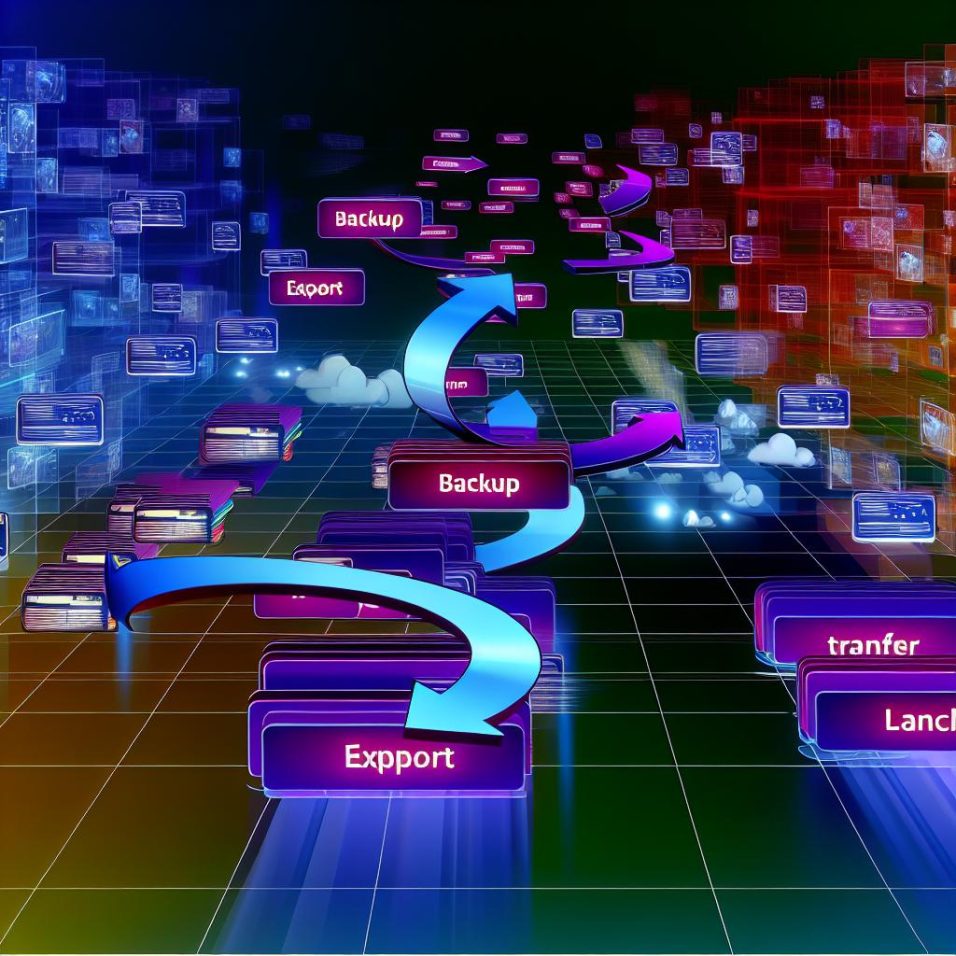
**Excerpt from “Understanding Email Notifications in WordPress”**
Email notifications in WordPress are essential for staying informed about your site’s activities, such as new comments or user registrations. Configuring these notifications can greatly improve site interaction and management.
**Requirements for Email Notifications Setup**
To begin setting up email notifications, you need:
– Administrative access to your WordPress website.
– A valid email address for notifications.
– Optionally, an SMTP plugin to improve email delivery.
**Steps to Set Up Email Notifications**
1. **Configure General Email Settings**: Update the primary notification email address via **Settings > General** in the WordPress dashboard.
2. **Install an SMTP Plugin**: Enhance email delivery by installing plugins like WP Mail SMTP or Easy WP SMTP through **Plugins > Add New**.
3. **Configure SMTP Settings**: Enter your SMTP host, port, encryption type, and credentials to ensure proper email delivery.
4. **Set Up Specific Notification Types**: Use plugins like Email Subscribers & Newsletters or Better Notifications for WP to customize notifications for events like new posts or user registrations.
**Testing and Troubleshooting**
After configuration, test your notification system by creating a test post or comment to ensure emails are received. If issues arise, verify your SMTP settings and check for potential plugin conflicts. Implementing these steps will enhance your site’s email notification system, allowing for more efficient site management.