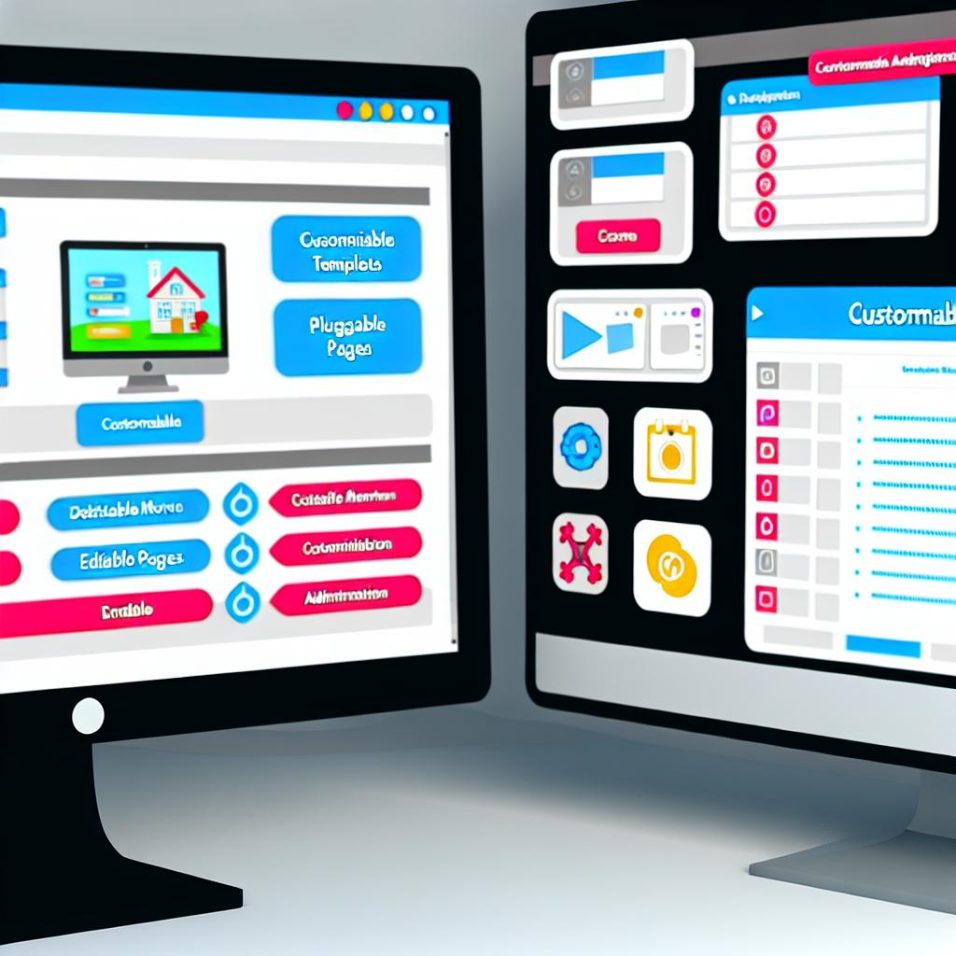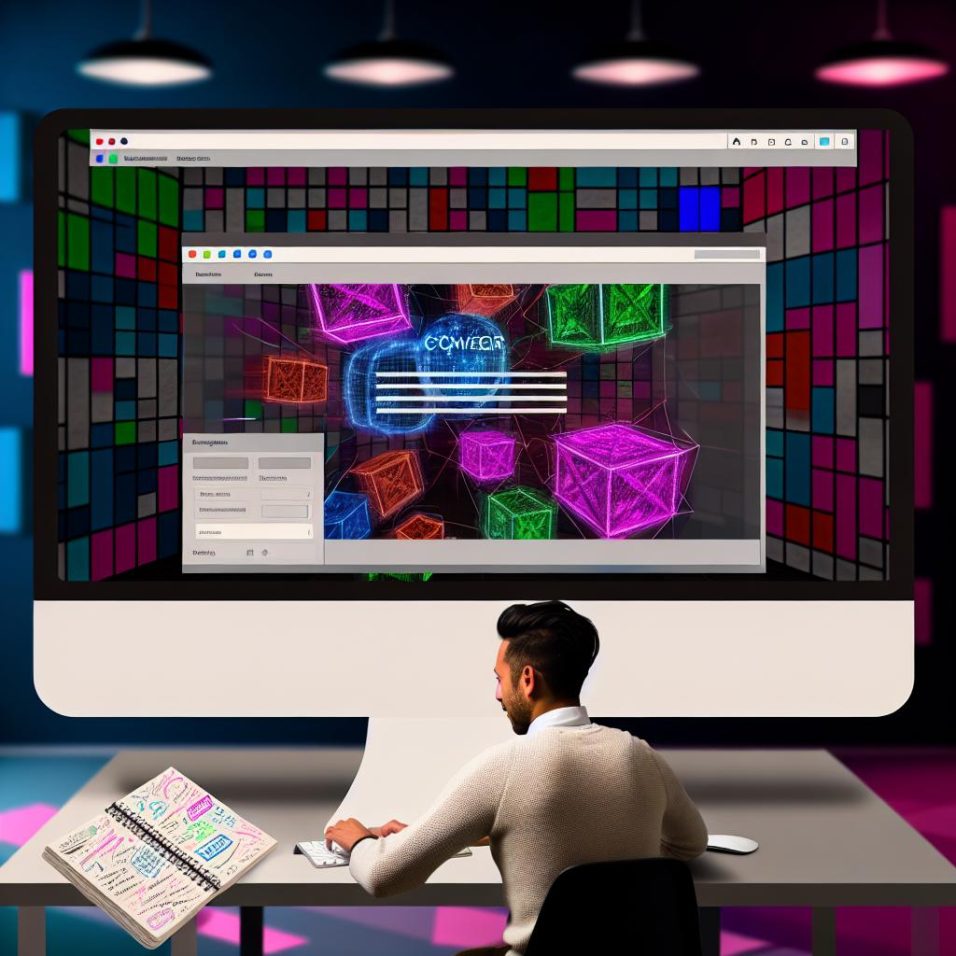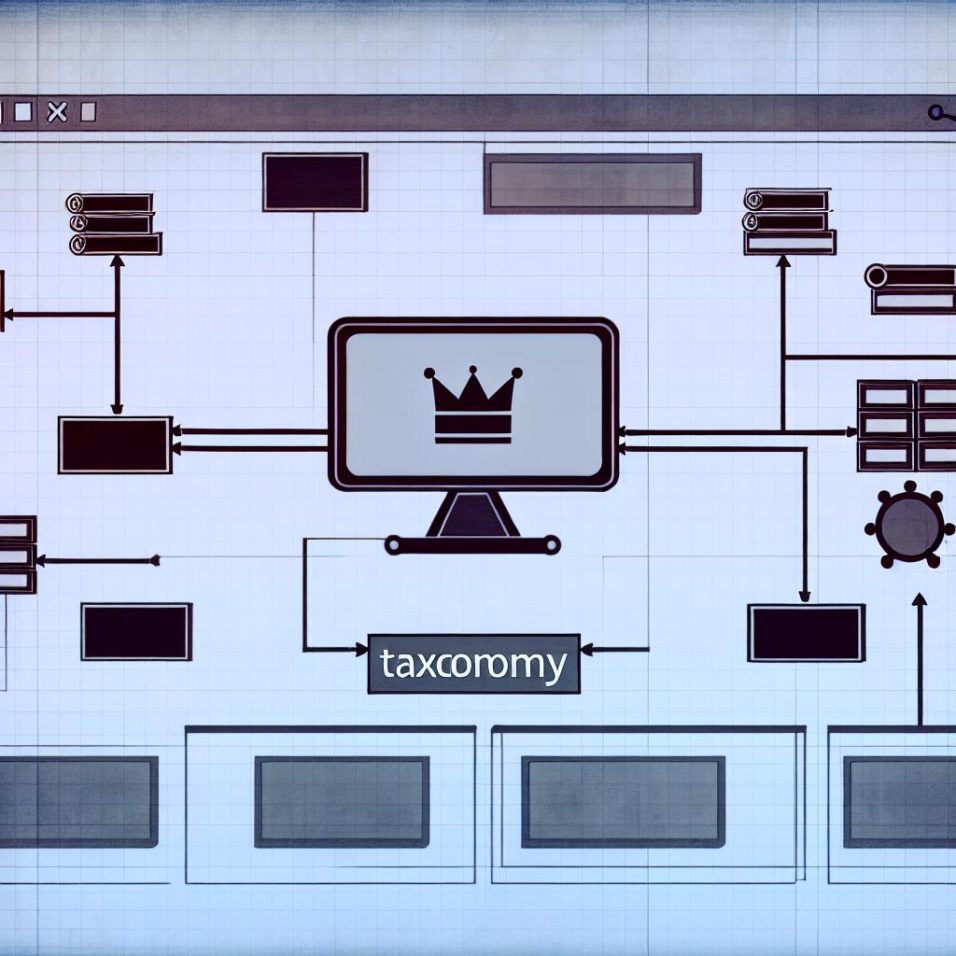How to Create a Custom Footer in WordPress
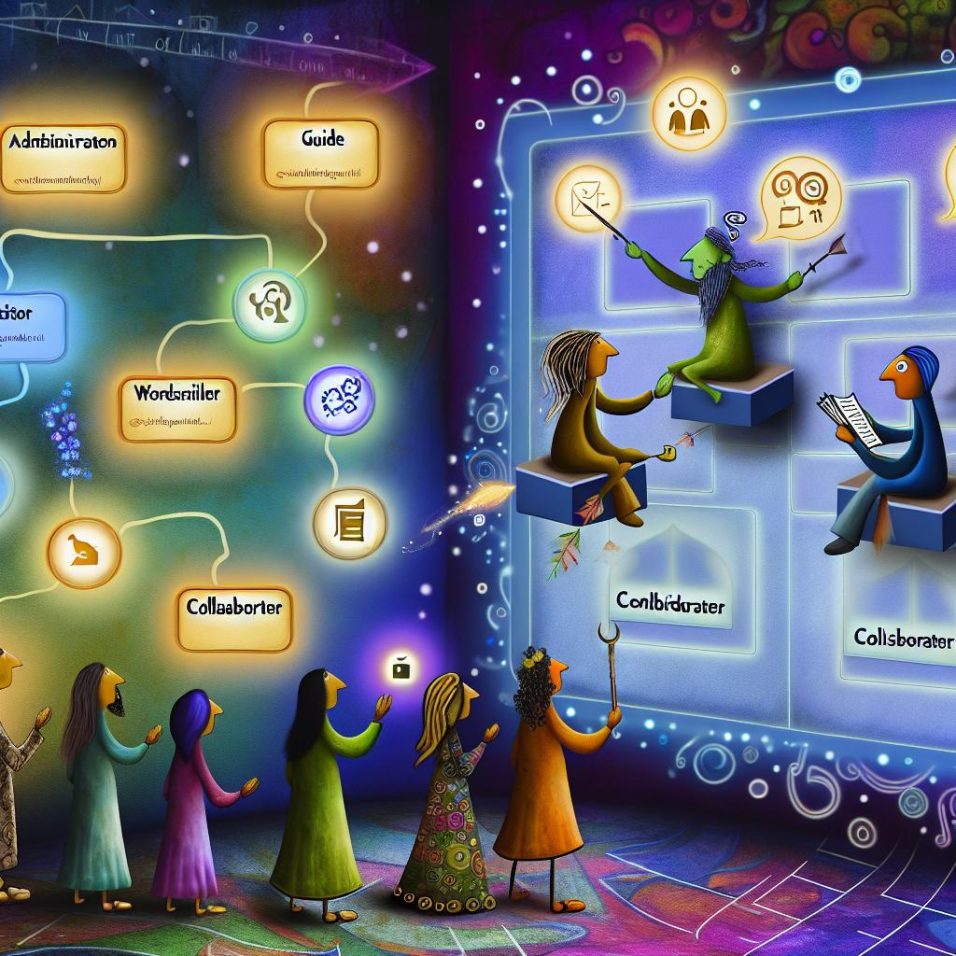
In WordPress, the footer is a vital part of your site’s design, often hosting copyright text, privacy policy links, and social media icons. Although themes provide a default footer, customization options vary. First, assess your theme’s footer capabilities by checking under **Appearance > Customize** in the WordPress dashboard. Themes might support footer widgets or customization through the WordPress Customizer.
To customize the footer with widgets, navigate to **Appearance > Widgets**, find the footer section, and drag widgets like **Text** or **Custom HTML**. This allows easy addition of diverse content without coding.
For themes using the WordPress Customizer, go to **Appearance > Customize** and look for sections like **Footer**, **Layout**, or **Widgets** to modify text, menus, or social media links.
Page builders such as Elementor or Beaver Builder offer advanced customization for footers, aligning with your site’s branding. Install these plugins, design using drag-and-drop features, and set the design as your site’s footer.
Alternatively, skilled users can directly edit the **footer.php** file via a child theme or FTP/SFTP, ensuring backups are made to prevent data loss. This method allows full custom code integration.
Customizing your WordPress footer enhances both its functionality and aesthetics. Employing widgets, the Customizer, page builders, or custom code yields varied control and flexibility, ensuring your footer complements your site’s design and visitor needs.