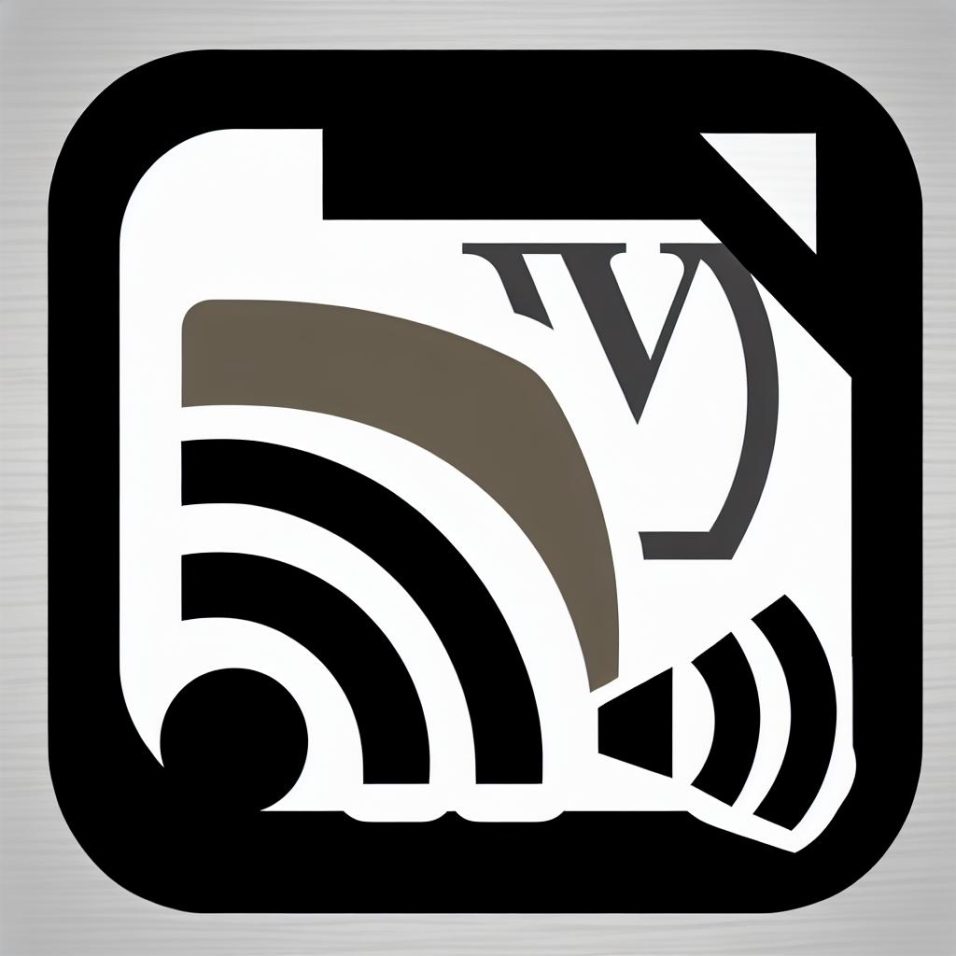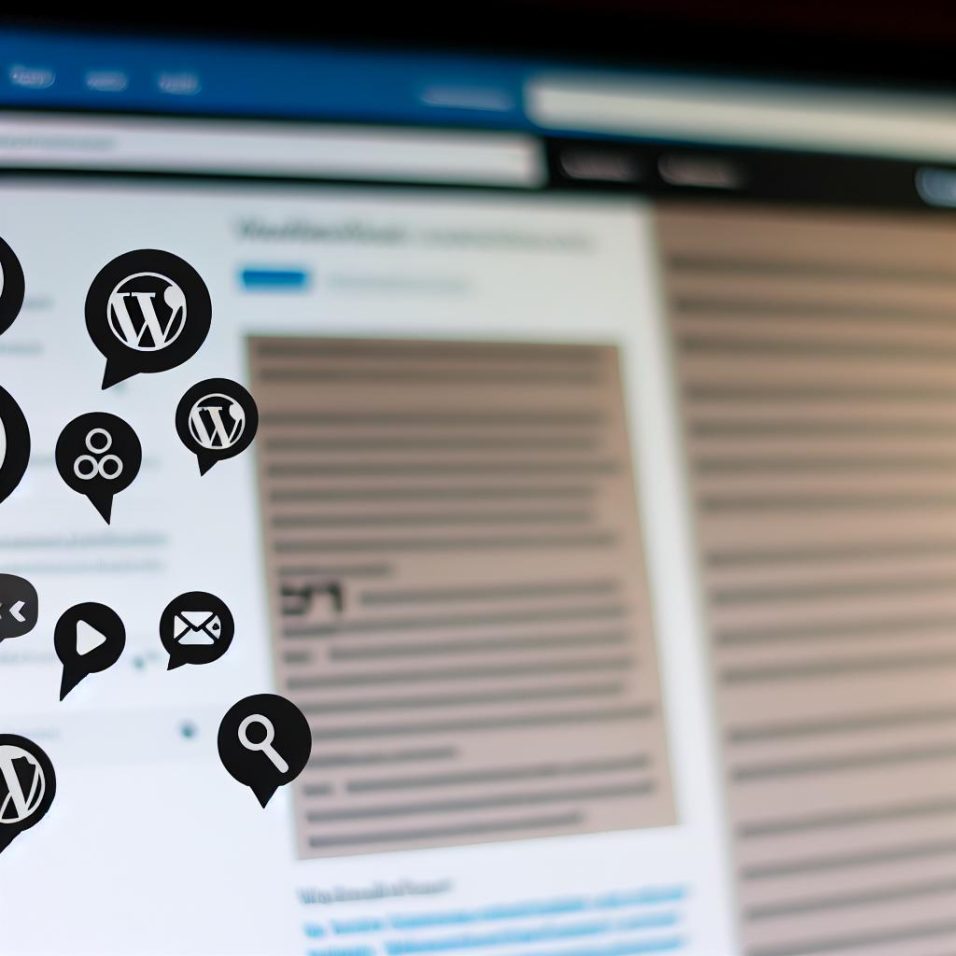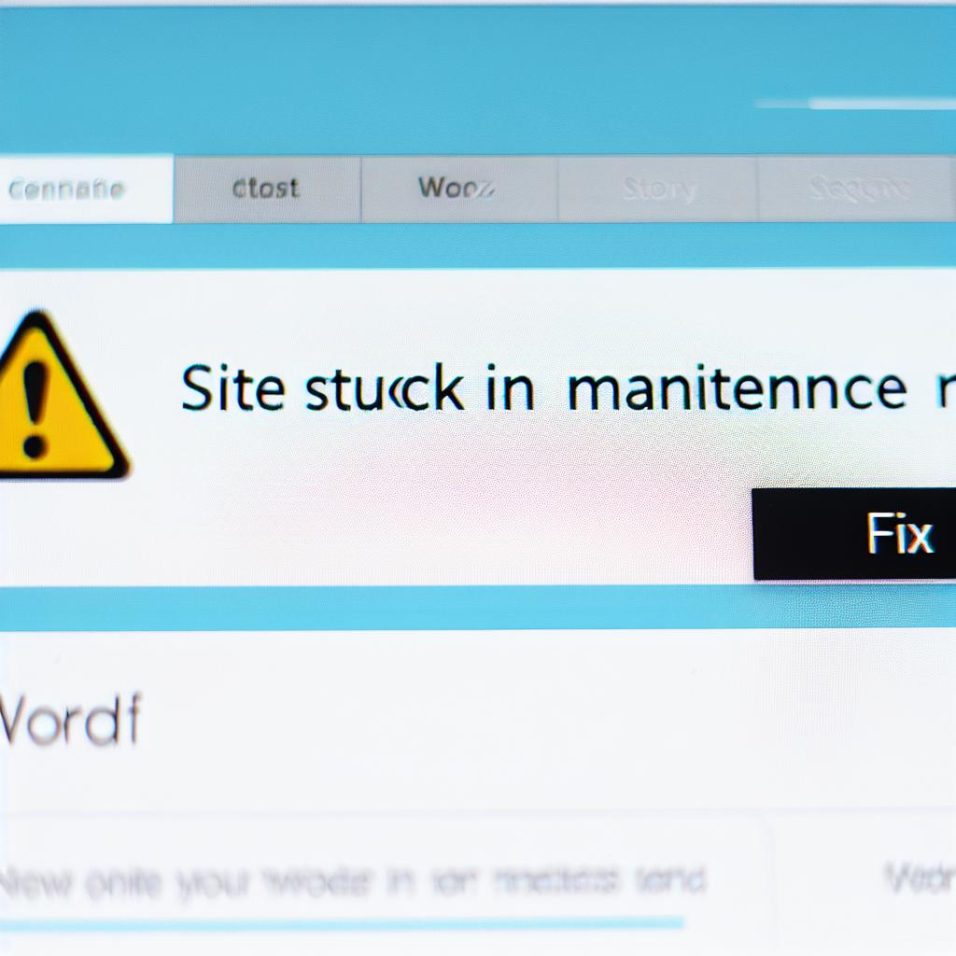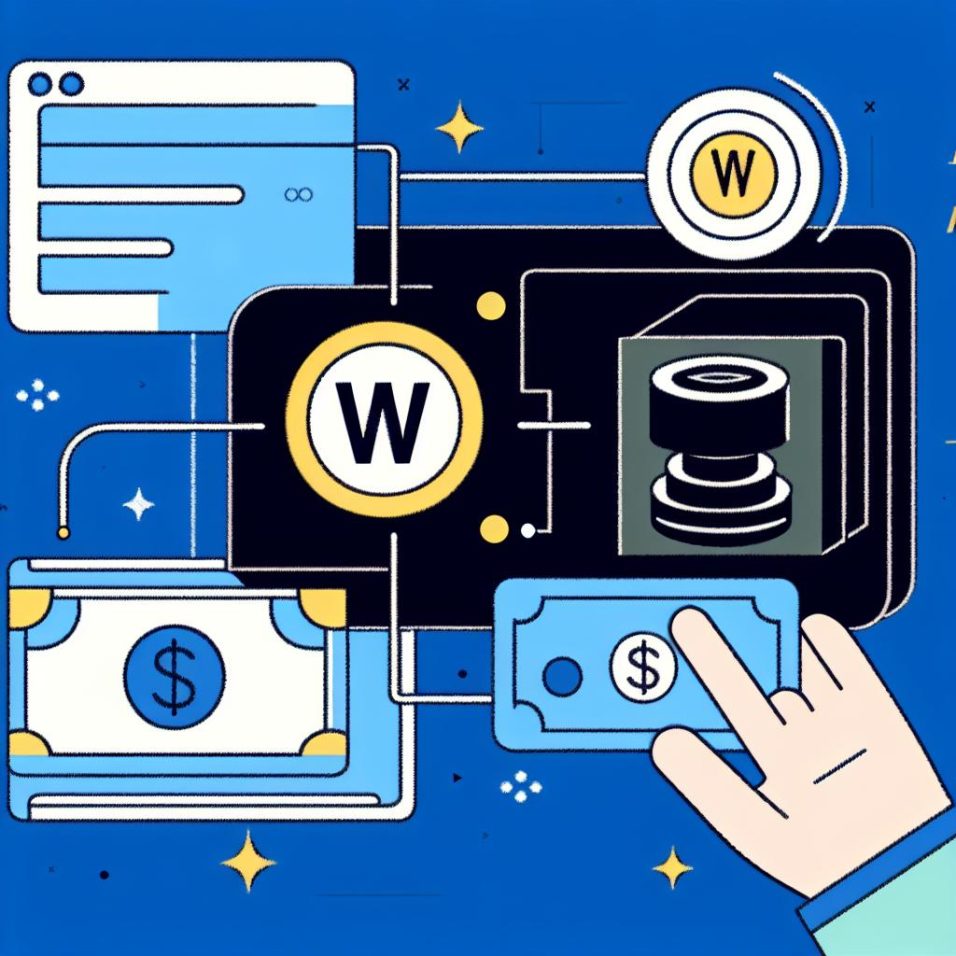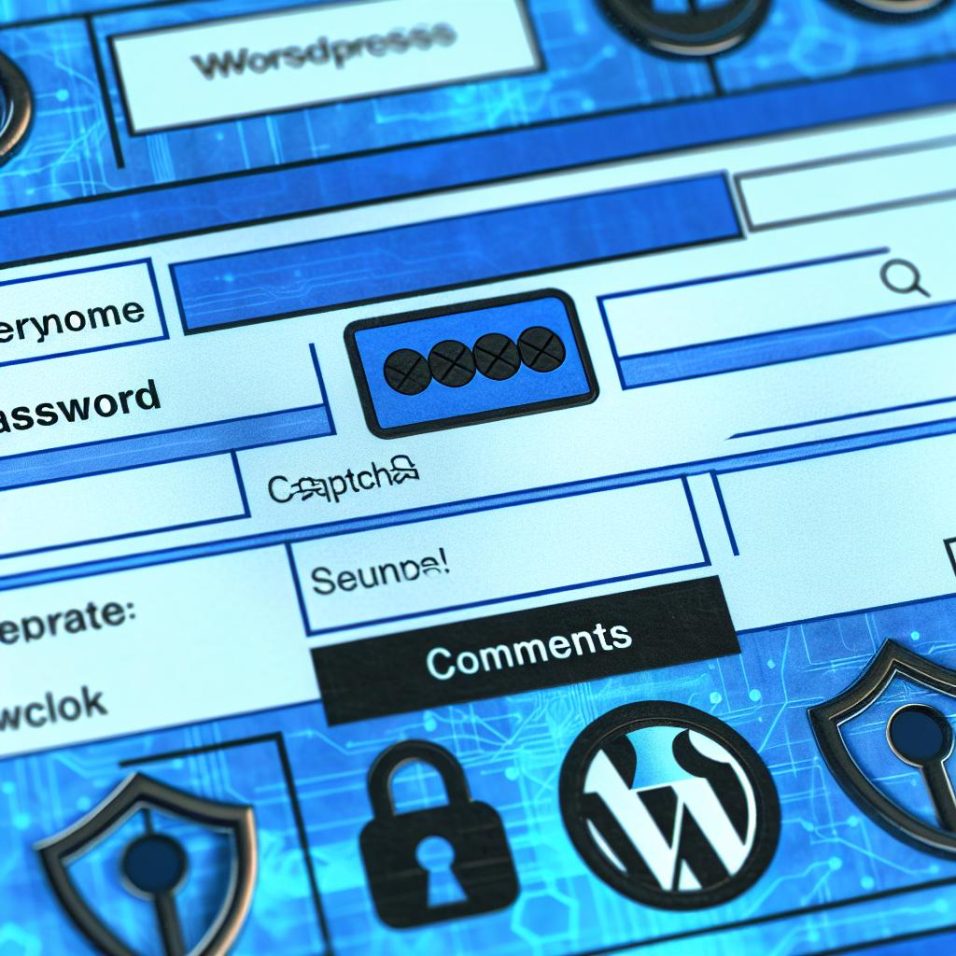How to Manage User Registrations on WordPress
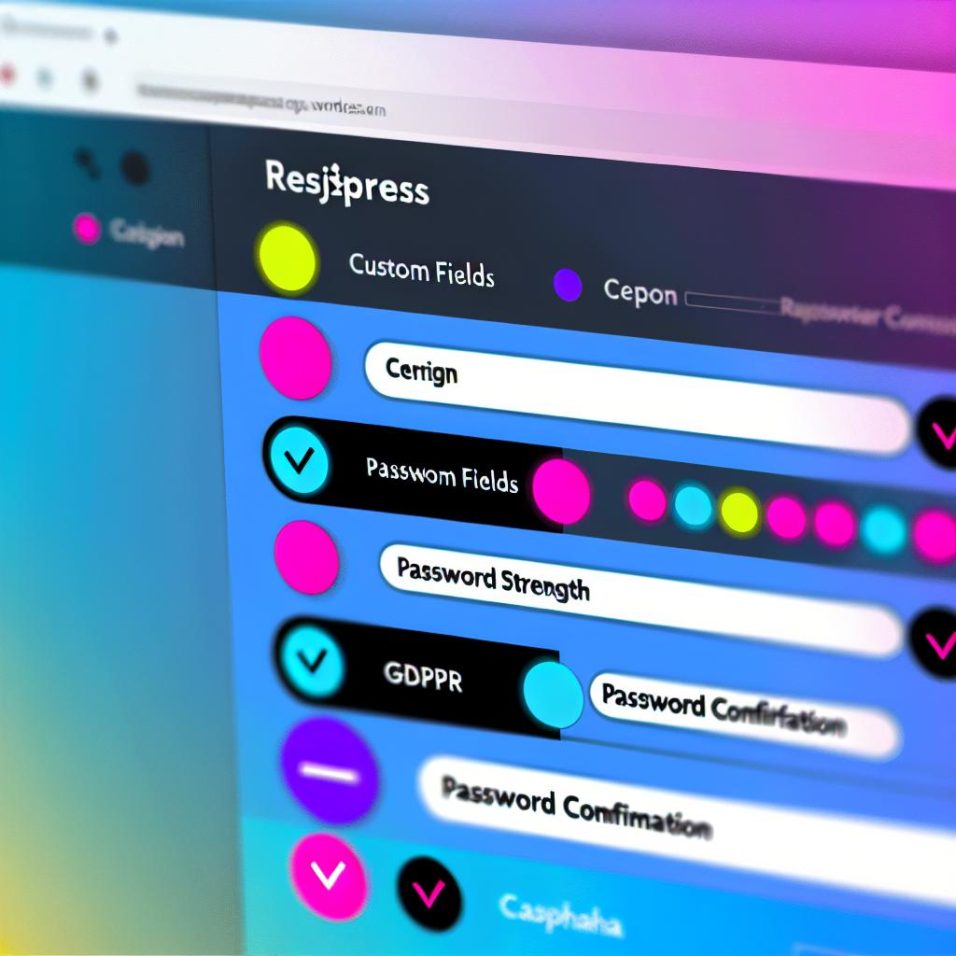
To successfully manage user registrations in WordPress, it’s essential to understand the setup and options available. By default, WordPress allows administrators to enable user registrations, which is beneficial for sites needing user contributions, such as forums or membership sites. To enable this feature, go to the dashboard, then navigate to Settings > General, and check the “Anyone can register” option under Membership.
Assigning the right roles to new users is crucial; options range from Subscriber to Administrator. Typically, the Subscriber role is the safest, as it provides the least access necessary.
To enhance registration management, WordPress plugins like UsersWP and Ultimate Member are recommended. These plugins allow for custom registration forms and comprehensive user profile customization. Enhancing security during registration is vital, achievable through CAPTCHA integration and email verification to deter spam.
Managing registered users involves navigating to Users > All Users on the dashboard, where you can manage roles and monitor activities. For custom role management, plugins like the User Role Editor can be used. Monitoring user activities, especially on sites with many members, can be effectively done using plugins such as Simple History, which logs user actions and changes.
In conclusion, effectively managing WordPress user registrations involves combining default features with plugins to enhance functionality, security, and user experience while optimizing the registration process.