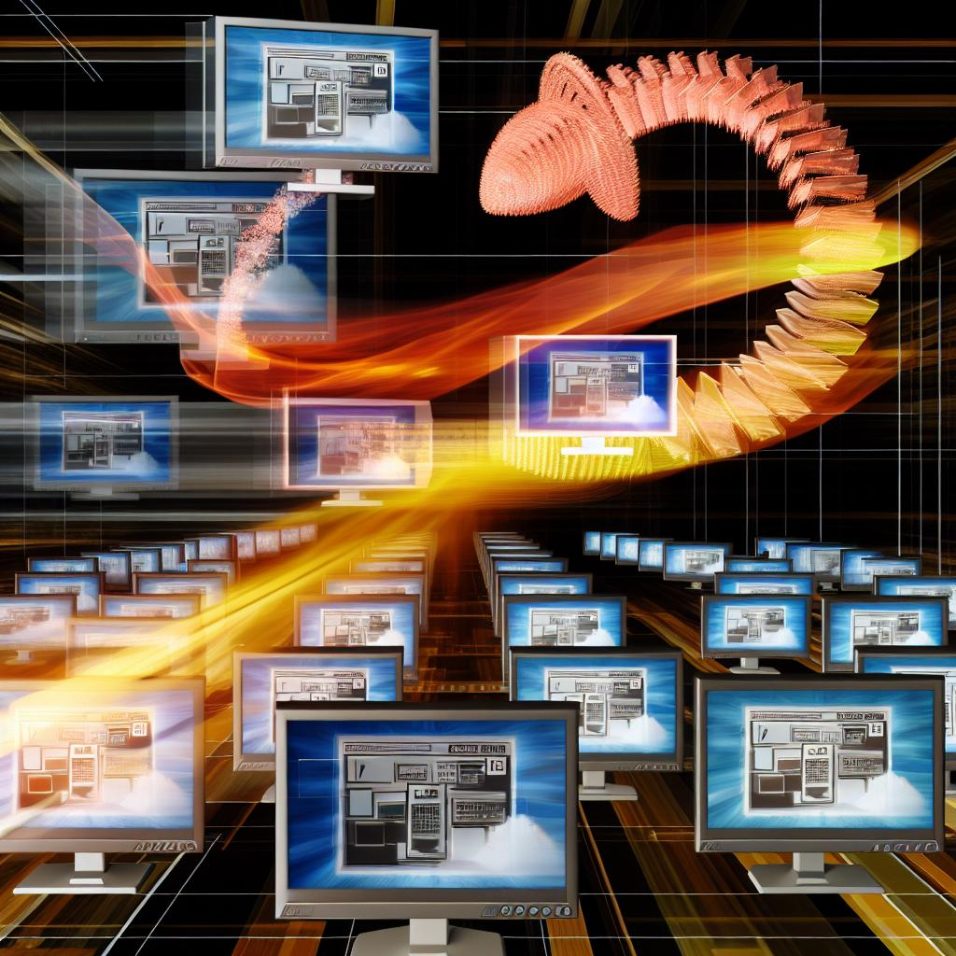Step 1: Back Up Your WordPress Site
Before starting the migration process, it’s crucial to back up your WordPress site. This ensures that you have a copy of your data in case anything goes wrong during migration. There are several plugins available, such as UpdraftPlus or All-in-One WP Migration, which can help you perform this task.
Database Backup
You can manually back up your database using tools like phpMyAdmin. Simply export your database and store it in a secure location. To access phpMyAdmin, log in to your hosting control panel and locate the phpMyAdmin interface. Once there, select your database, and use the `Export` feature to save a copy of your data.
WordPress Files Backup
Ensuring you have a copy of your WordPress files is equally important. You can do this by using an FTP client to download all files from your current host. Tools like FileZilla can help facilitate this process. Connect to your server using the FTP credentials provided by your host, navigate to your WordPress root directory, and download all the files to a secure location.
Step 2: Choose a New Hosting Provider
Selecting the right hosting provider is essential for your site’s performance and security. Options like Bluehost, SiteGround, and DreamHost are known for their reliability and performance. When choosing a provider, consider factors such as server speed, customer support, and whether they offer any form of site migration assistance, as this can greatly streamline the transition process.
Step 3: Set Up Your New Hosting Environment
Once you have chosen a new host, set up your new hosting environment to accommodate your WordPress site.
Create a New Database
Access your hosting control panel to create a new database, a necessary step for the functioning of your WordPress site on the new host. Most hosting providers use cPanel or similar tools, which make it easy to create and manage databases. Remember to securely store the database name, username, and password, as you will need these credentials for your WordPress configuration.
Step 4: Transfer Your WordPress Files
Using an FTP client, upload all your backed-up WordPress files to the new hosting provider. Ensure you replicate the directory structure of your old site. This includes the WordPress core files, theme files, plugins, and uploads directory. Maintaining the original structure is critical for the site’s functionality on the new server.
Step 5: Import Your Database
Utilize phpMyAdmin or a similar database management tool provided by your new host to import the database backup you created earlier. Carefully check that all the data is transferred accurately, as any missing tables or entries could break your site’s functionality. If the file size exceeds phpMyAdmin’s limits, consider using BigDump, a staggered MySQL dump importer, to handle large databases.
Step 6: Update the wp-config.php File
Edit the wp-config.php file in your WordPress installation. Update the database name, username, and password to match the new database details specified in Step 3. This file is also the place where you can define other important configurations, such as setting WP_DEBUG to true during testing for easier troubleshooting.
Step 7: Update DNS Settings
Update your domain’s DNS settings to point to your new hosting provider. This step might take some time to propagate across the web, typically ranging from a few hours to up to 48 hours. During this time, your site may fluctuate between the old and new servers, so it’s critical to ensure that your new setup is fully functional before making these changes live.
Verify DNS Propagation
Use tools like What’s My DNS to check the status of your domain propagation. This tool allows you to see whether the changes have taken effect globally or if they are still pending in some regions.
Step 8: Test Your Site
Once the DNS changes have propagated, it’s time to test your website thoroughly on the new server. Check for any missing files or broken links to ensure everything is running smoothly. It’s advisable to test all site functionalities, including forms, shopping carts, and any custom scripts, to make sure everything works as expected. Consider using a tool like Broken Link Checker to help identify and fix any broken links on your website.
Step 9: Final Adjustments
Remove any unnecessary plugins or files, update permalinks, and ensure that SEO settings are as expected. Check your theme settings, widget placements, and custom code integrations to ensure they have been transferred accurately.
Check SSL Certificates
If your site uses SSL, confirm that it is properly configured on the new host. Most hosting providers offer free SSL certificates through Let’s Encrypt, which can be installed with just a few clicks in your hosting panel. Verifying SSL ensures that your site remains secure, with all data encrypted during transfer.
Migrating a WordPress site can seem daunting, but following these steps should make the process manageable and efficient. Having the right tools and a clear understanding of each step is key to a successful migration. Always maintain a backup of your data throughout this process, allowing you to revert to a previous state if necessary.