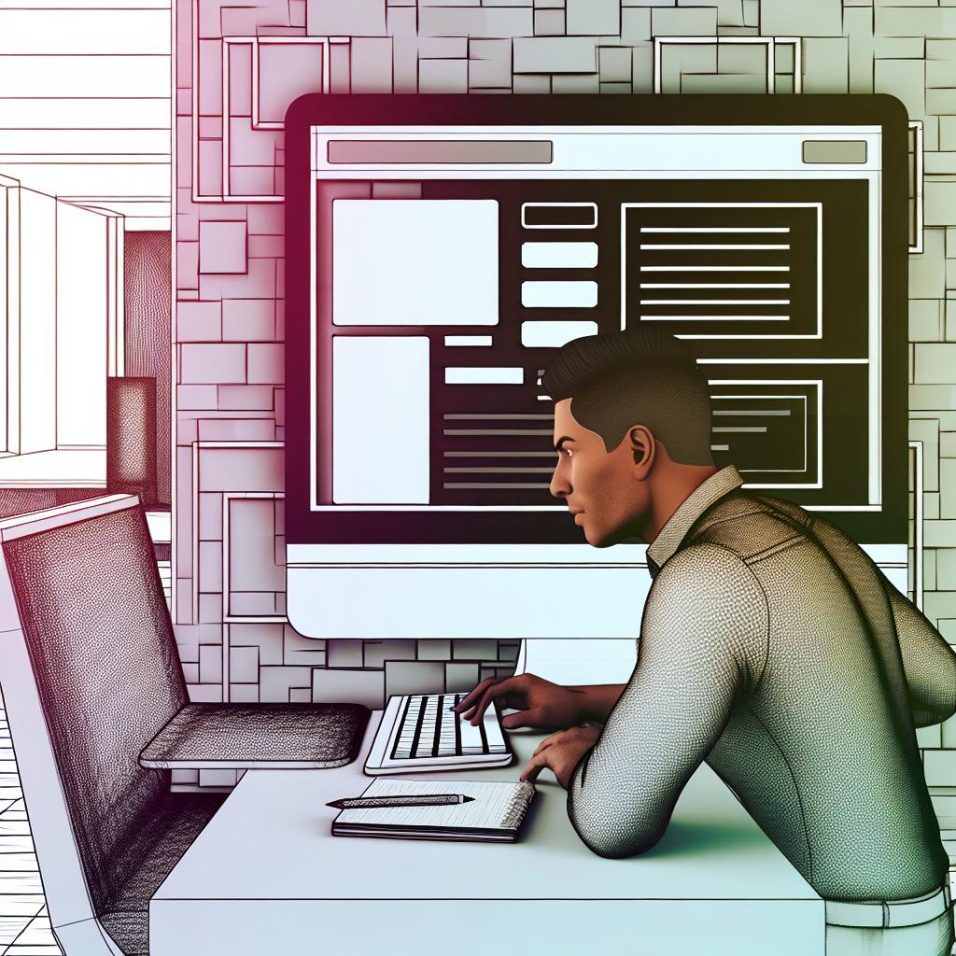Unlocking the Potential of the WordPress Block Editor (Gutenberg)
The WordPress Block Editor, known as Gutenberg, has dramatically transformed the landscape of content creation on WordPress platforms. For bloggers and content creators, mastering this tool can open new avenues for crafting visually appealing and well-structured articles with ease.
Navigating the Block Editor
Upon choosing to create a new post or page, users are immediately welcomed into the world of Gutenberg with its clean and user-friendly interface. The editor’s primary focus is on blocks, which serve as the building blocks (pun intended) of your content, simplifying the process of arranging and designing elements on your page.
Diving Into Blocks
Each block within Gutenberg stands as a unique content entity—be it a paragraph, visual media like an image or video, or structured data like lists and quotes. This modular approach allows users to manipulate individual content pieces seamlessly, enhancing the flexibility to mold the webpage layout as desired.
Adding and Customizing Blocks
To incorporate a block, users can select the ‘+’ button situated prominently at the top-left of the editor or within the text area where the block is needed. This action unveils a diverse array of block choices, tailored to suit everything from simple text sections to complex multimedia integrations. Furthermore, for those who prefer keyboard shortcuts, typing ‘/’ followed by the block name swiftly inserts the desired block without disrupting your writing flow.
Enhancing Blocks with Settings
Each block is equipped with specific settings accessible via the right sidebar, allowing creators to adjust properties such as alignment, color, and dimensions. These settings empower users to maintain consistency across their content, tailoring each block to align with the overarching design aesthetic of the site.
Utilizing the Block Toolbar
On selecting a block, a contextual toolbar materializes, providing quick access to essential features. This toolbar is a boon for minimal disruptions, offering tools to change block types, realign content, and perform operations like moving blocks up or down within your document.
Beyond Blocks: Document-wide Settings
Gutenberg recognizes the need for broader content governance through document settings. These settings, located in the right sidebar’s document tab section, offer users control over the post’s global settings.
Tags, Categories, and Visibility
From the document settings, one can dictate the taxonomy of their post, such as adding categories and tags to streamline content discovery and organization within a WordPress site. This functionality is not only pivotal for SEO but also for amicably organizing a blog’s content for better user navigation.
Bringing Content to Life
With the content finalized, Gutenberg provides efficient options at the top right corner of the screen to save the draft work, preview how the finalized post would render across devices, and to conclusively publish the masterpiece for online audiences to behold. The revision history feature allows authors to backtrack through versions, offering a safety net and insight into the iterative nature of content development.
Enhancement Tools and Learning Resources
For those seeking to delve deeper into the capabilities of the Block Editor, there are ample resources available, such as the Official WordPress Blocks Documentation and the comprehensive Block Editor Handbook. These materials are invaluable for understanding the more intricate details and advanced techniques available within the editor.
In summary, the WordPress Block Editor is not merely a tool but a gateway to innovative content curation. By mastering its intricacies, you unlock the potential to deliver professionally crafted, engaging, and interactive content.